本文告诉大家如何在 win2d 使用渐变颜色。
线条渐变
在 UWP 的 Win2d 使用渐变颜色需要 CanvasLinearGradientBrush 做颜色,本文告诉大家如何在 win2d 使用 CanvasLinearGradientBrush 做渐变。
渐变的颜色可以尝试打开任意一个控件,查看属性,就可以知道渐变的效果
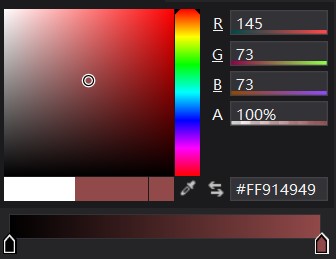
渐变效果是渐变开始点,渐变结束点作为线性的渐变,也就是从点的开始到点的结束渐变。
中间在偏移多少的点,设置为中间颜色,这样两个颜色之间就会出现渐变的效果。如上面的图,只有第一个点和第二个点,两个点的颜色不相同,所以中间就会出现渐变的颜色。
在 win2d 渐变相对的是整个画布的颜色,也就是设置渐变的开始点不是相对于使用渐变的元素,而是画布的坐标。
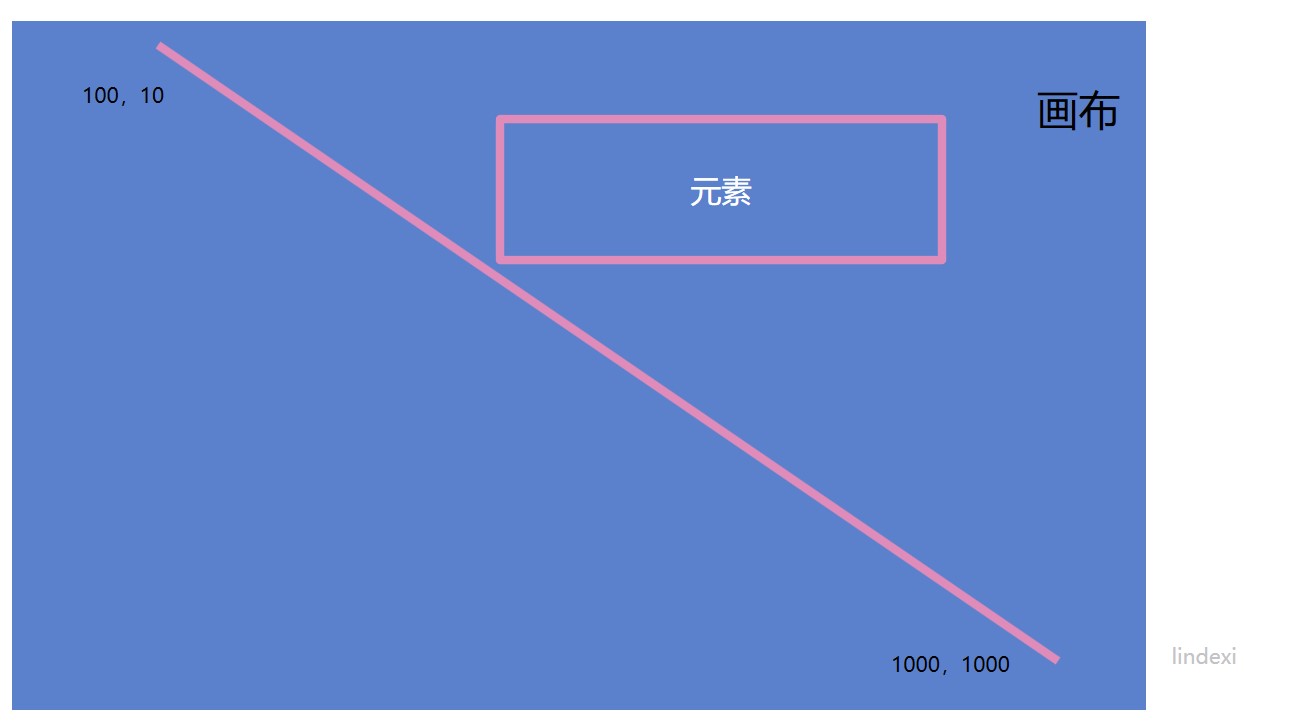
请看图,使用的渐变是从(100,10)到(1000,1000),元素是从(300,100)开始画,元素的宽度是 300 高度是 200 ,所以实际上元素使用的渐变不是从开始的渐变开始算,而是拿到渐变的对应元素所在颜色
使用 CanvasLinearGradientBrush 需要 CanvasGradientStop 做中间的颜色,表示在相对于第一个点到最后一个点的多少颜色。
如使用下面代码,就是第一个点是白色,最后一个点是黑色。注意 Position 的范围是 0-1 ,也就是 0 就是第一个点,而 1 就是最后一个点
var canvasGradientStop = new CanvasGradientStop[2]; canvasGradientStop[0] = new CanvasGradientStop { Position = 0, Color = Colors.White };
canvasGradientStop[1] = new CanvasGradientStop() { Position = 1, Color = Colors.Black };创建 CanvasLinearGradientBrush 需要 CanvasResourceCreator ,建议使用 win2d 的画板作为输入。
private void CanvasControl_OnDraw(CanvasControl sender, CanvasDrawEventArgs args)
// 忽略代码 var canvasGradientStop = new CanvasGradientStop[2]; canvasGradientStop[0] = new CanvasGradientStop { Position = 0, Color = Colors.White };
canvasGradientStop[1] = new CanvasGradientStop() { Position = 1, Color = Colors.Black };
var canvasLinearGradientBrush = new CanvasLinearGradientBrush(sender, canvasGradientStop) { StartPoint = new Vector2(0, 0), EndPoint = new Vector2(0, 1000) };这里开始的点和结束的点都是相对于画布的坐标,而不是相对于使用颜色的元素。
这时创建一个矩形使用颜色,先设置他的坐标是 200,200,在点击按钮的时候移动矩形,可以看到矩形在移动的时候颜色在变化
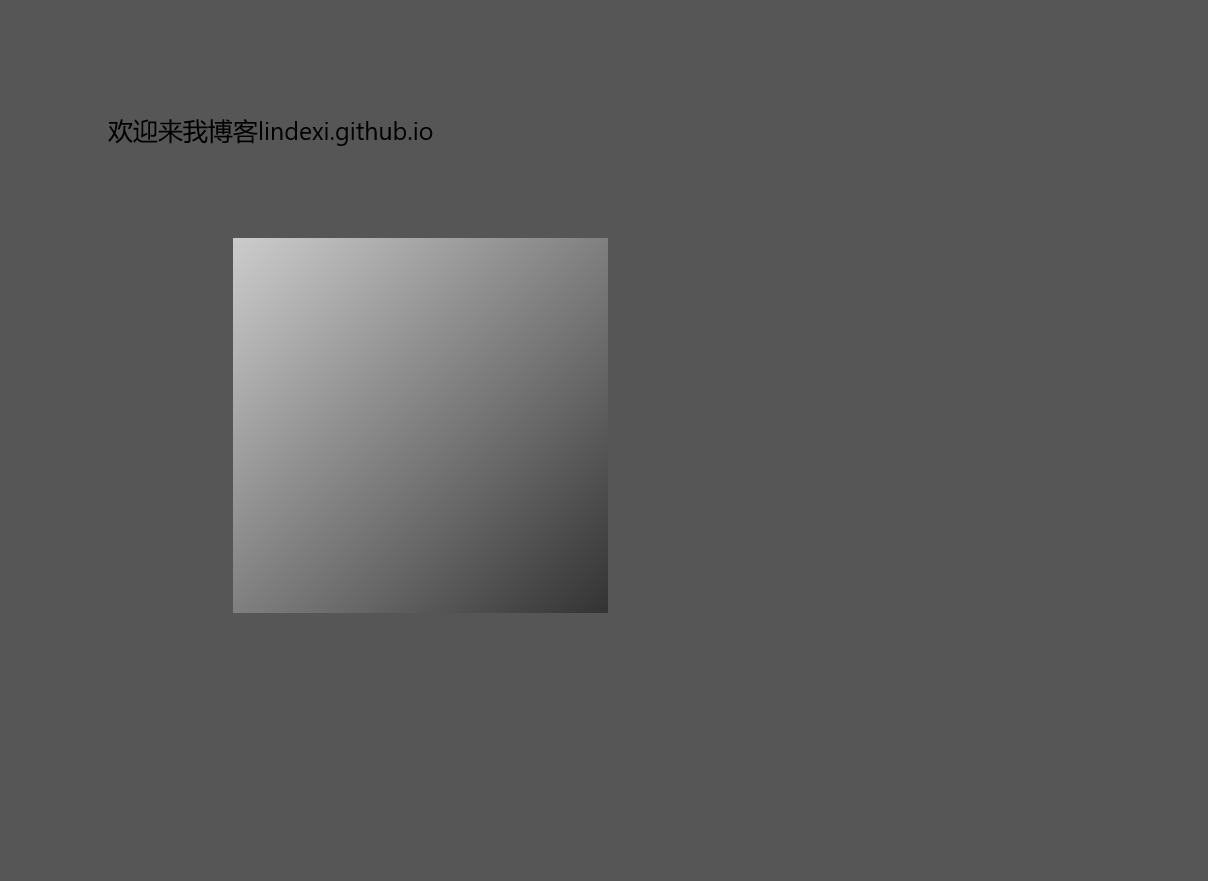
args.DrawingSession.FillRectangle(new Rect(X, Y, 300, 300), canvasLinearGradientBrush);如果需要在元素内做元素渐变,就需要修改 CanvasLinearGradientBrush 的 StartPoint 和 EndPoint,让 StartPoint 为元素的左上角加上的值。
也就是在原先的开始和最后的点都加上元素才可以进行元素的变化。
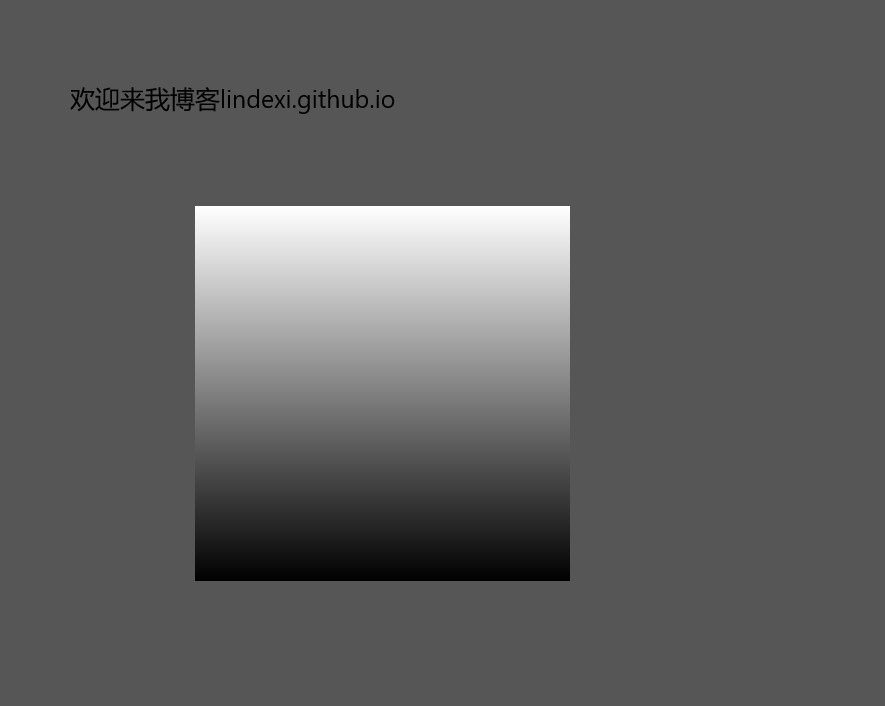
例如矩形是已知的,想要让矩形从上到下是渐变,就可以使用下面代码
var rect = new Rect(X, Y, 300, 300);
var canvasLinearGradientBrush = new CanvasLinearGradientBrush(sender, canvasGradientStop) { StartPoint = new Vector2(X, Y), EndPoint = new Vector2(X, (float) (Y+rect.Height)) };
args.DrawingSession.FillRectangle(rect, canvasLinearGradientBrush);从上面代码可以知道画出来的渐变需要开始的点和结束的点都是从 rect 计算,这样才可以做元素内的渐变
全部代码
xaml
xmlns:win2d="using:Microsoft.Graphics.Canvas.UI.Xaml"
忽略的代码
<win2d:CanvasControl Draw="CanvasControl_OnDraw"></相信大家都可以创建一个 win2d 的控件,如果还不知道如何创建,请看win10 uwp win2d 入门 看这一篇就够了
在后台代码
private void CanvasControl_OnDraw(CanvasControl sender, CanvasDrawEventArgs args) { var canvasGradientStop = new CanvasGradientStop[2];
canvasGradientStop[0] = new CanvasGradientStop() { Position = 0, Color = Colors.White };
canvasGradientStop[1] = new CanvasGradientStop() { Position = 1, Color = Colors.Black };
var rect = new Rect(X, Y, 300, 300);
var canvasLinearGradientBrush = new CanvasLinearGradientBrush(sender, canvasGradientStop) { StartPoint = new Vector2(X, Y), EndPoint = new Vector2(X, (float) (Y + rect.Height)) };
args.DrawingSession.FillRectangle(rect, canvasLinearGradientBrush); }
private float X { set; get; } = 200;
private float Y { set; get; } = 200;圆圈渐变
从上面的线条渐变可以知道使用的坐标都是画布,在圆圈也是,下面给大家看一下圆圈做出来的图片
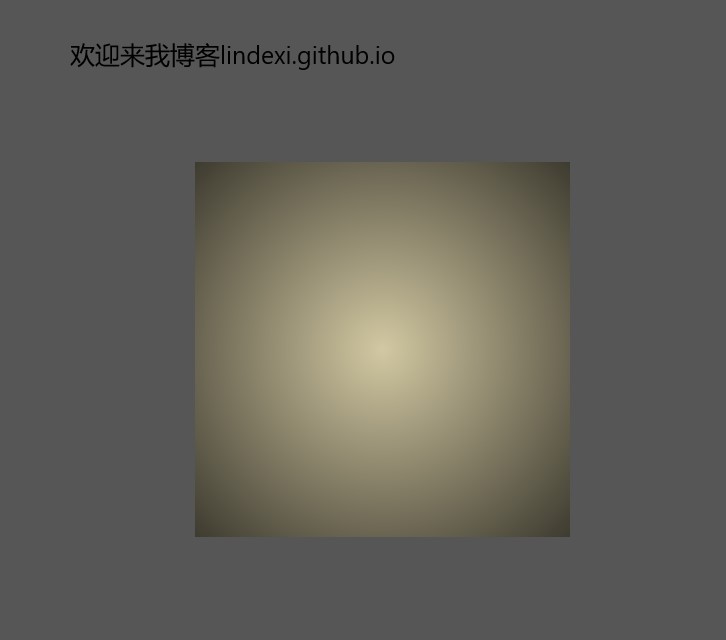
使用这个颜色需要使用 CanvasRadialGradientBrush ,在创建的使用需要传入 CanvasResourceCreator 因为在 win2d 控件的画函数,所以使用下面代码
var canvasRadialGradientBrush = new CanvasRadialGradientBrush(sender, canvasGradientStop);这里的 canvasGradientStop 还是上面的 canvasGradientStop ,但是需要知道这里的 Position 对应的是从圆心到最外面。
var canvasGradientStop = new CanvasGradientStop[2]; canvasGradientStop[0] = new CanvasGradientStop { Position = 0, Color = Color.FromArgb(255, 210, 200, 162) };
canvasGradientStop[1] = new CanvasGradientStop() { Position = 1, Color = Colors.Black };所以我设置了圆心为 #D2C8A2 颜色,把最外面写为黑色,这样就可以做出上面看到的颜色
在圆圈需要设置圆心所在的坐标,这个坐标就是相对画布的,所以不是相对元素
为了让矩形的中心设置的颜色,我需要修改代码
var canvasRadialGradientBrush = new CanvasRadialGradientBrush(sender, canvasGradientStop) { Center = new Vector2((float) (rect.X + rect.Width / 2), (float) (rect.Y + rect.Height / 2)), RadiusX = 300, RadiusY = 300 };因为可以使用椭圆,所以需要设置 RadiusX 就是圆的水平半径和 RadiusY 这个我也不知道什么的值。
这样可以做出圆心在矩形中心,半径为 300 的颜色,设置这个颜色,运行,就是上面的图片
参见:第四章(图形篇2) 几何图形CanvasGeometry

原文链接: http://blog.lindexi.com/post/win2d-%E6%B8%90%E5%8F%98%E9%A2%9C%E8%89%B2
本作品采用 知识共享署名-非商业性使用-相同方式共享 4.0 国际许可协议 进行许可。 欢迎转载、使用、重新发布,但务必保留文章署名 林德熙 (包含链接: https://blog.lindexi.com ),不得用于商业目的,基于本文修改后的作品务必以相同的许可发布。如有任何疑问,请与我 联系。