Windows下没有比较好的Markdown编辑器 我就自己写一个 csdn的Markdown很好,就是我需要截图保存有麻烦 需要把我的截图保存在本地,然后上传
这个过程比较麻烦
csdn的图没法外链
我想把自己的博客放到github,发现都没有图片
我自己写了的,可以把截图保存为图片,放到用户位置
然后插入
拖入图片也插入
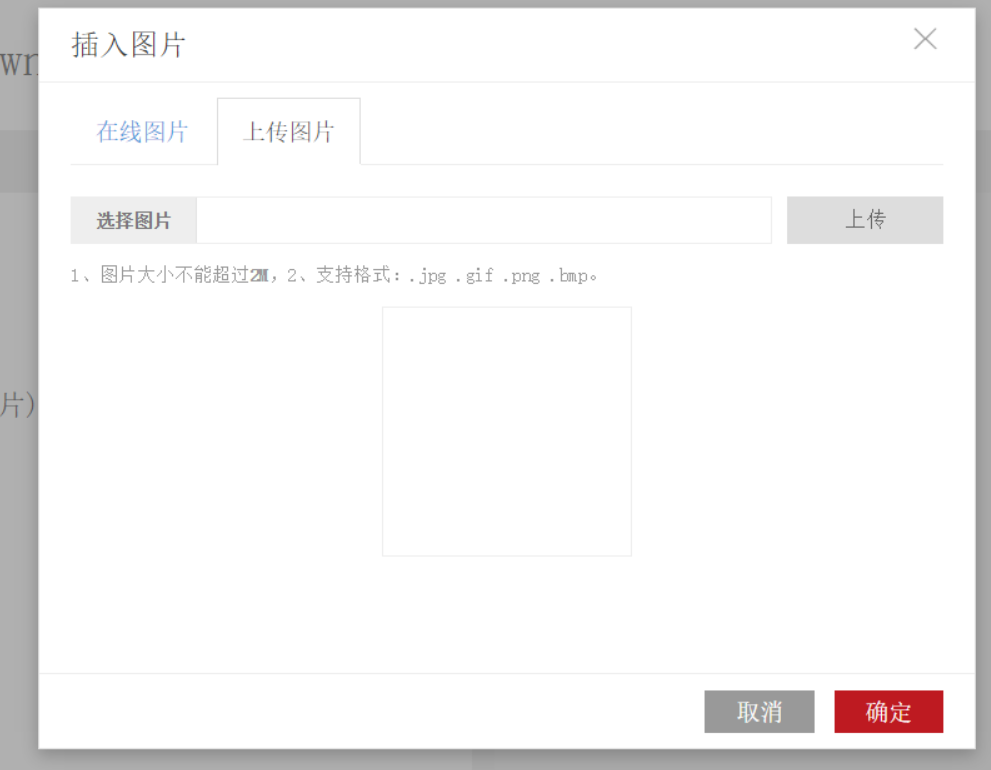
界面有编辑和设置
编辑由TopAppBar,TextBox作为输入和TextBlock显示
拖入文件可以使用Drop
在Grid写Drop=“{x
view.dropimg}” DragOver=“Grid_DragOver”Grid要AllowDrop=“True”
在MainPage.xaml.cs
private void Grid_DragOver(object sender, DragEventArgs e) { e.AcceptedOperation = Windows.ApplicationModel.DataTransfer.DataPackageOperation.Copy; e.DragUIOverride.Caption = "打开"; e.Handled = true; }
在viewModel
public async void dropimg(object sender, Windows.UI.Xaml.DragEventArgs e)
dropimg 处理拖进来的DataPackageView
var defer = e.GetDeferral(); try { DataPackageView dataView = e.DataView; string str = await _m.clipboard(dataView); tianjia(str); } finally { defer.Complete(); }文件有
MainPage.xaml
MainPage.xaml.cs
option.xaml
option.xaml.cs
viewModel.cs
model.cs
notify_property.cs
其中notify_property.cs提供继承通知UI改变值
model包括
正在编辑文件file
保存位置folder
其中folder根据StorageApplicationPermissions.FutureAccessList获得用户位置。
可以访问的路径不多,因为一个程序可以访问文件路径多,不安全。如果每次放在一个不是程序目录的位置,都要用户设置,很麻烦。在用户第一次使用,让用户选择一个位置,然后应用程序可以直接访问用户选择的这个,不用每次都选择。
用户输入text
标题 name
其中text和name都是public string _text;
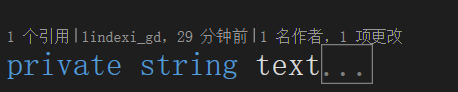
这样是在viewModel使用,可以OnPropertyChanged();
writetext是用户能输入,在没有设置用户位置,不能输入
_open是否打开
public async Task
处理剪贴板和拖入内容
本来我是处理剪贴板,因为拖入也是DataPackageView
public async Task<string> clipboard(DataPackageView con) { string str = string.Empty; //文本 if (con.Contains(StandardDataFormats.Text)) { str = await con.GetTextAsync(); //tianjiatext(str); return str; }
//图片 if (con.Contains(StandardDataFormats.Bitmap)) { RandomAccessStreamReference img = await con.GetBitmapAsync(); var imgstream = await img.OpenReadAsync(); Windows.UI.Xaml.Media.Imaging.BitmapImage bitmap = new Windows.UI.Xaml.Media.Imaging.BitmapImage(); bitmap.SetSource(imgstream);
Windows.UI.Xaml.Media.Imaging.WriteableBitmap src = new Windows.UI.Xaml.Media.Imaging.WriteableBitmap(bitmap.PixelWidth, bitmap.PixelHeight); src.SetSource(imgstream);
Windows.Graphics.Imaging.BitmapDecoder decoder = await Windows.Graphics.Imaging.BitmapDecoder.CreateAsync(imgstream); Windows.Graphics.Imaging.PixelDataProvider pxprd = await decoder.GetPixelDataAsync(Windows.Graphics.Imaging.BitmapPixelFormat.Bgra8, Windows.Graphics.Imaging.BitmapAlphaMode.Straight, new Windows.Graphics.Imaging.BitmapTransform(), Windows.Graphics.Imaging.ExifOrientationMode.RespectExifOrientation, Windows.Graphics.Imaging.ColorManagementMode.DoNotColorManage); byte[] buffer = pxprd.DetachPixelData();
str = "image"; StorageFolder folder = await _folder.GetFolderAsync(str);
StorageFile file = await folder.CreateFileAsync(DateTime.Now.Year.ToString() + DateTime.Now.Month.ToString() + DateTime.Now.Day.ToString() + DateTime.Now.Hour.ToString() + DateTime.Now.Minute.ToString() + ".png", CreationCollisionOption.GenerateUniqueName);
using (var fileStream = await file.OpenAsync(FileAccessMode.ReadWrite)) { var encoder = await Windows.Graphics.Imaging.BitmapEncoder.CreateAsync(Windows.Graphics.Imaging.BitmapEncoder.PngEncoderId, fileStream); encoder.SetPixelData(Windows.Graphics.Imaging.BitmapPixelFormat.Bgra8, Windows.Graphics.Imaging.BitmapAlphaMode.Straight, decoder.PixelWidth, decoder.PixelHeight, decoder.DpiX, decoder.DpiY, buffer); await encoder.FlushAsync();
str = $""; } }
//文件 if (con.Contains(StandardDataFormats.StorageItems)) { var filelist = await con.GetStorageItemsAsync(); StorageFile file = filelist.OfType<StorageFile>().First(); return await imgfolder(file); }
return str; }返回string是因为要把str插入到text,需要有Textbox光标插入
插入文件
public async Task<string> imgfolder(StorageFile file) { string str = "image"; StorageFolder image = null; try { image = await _folder.GetFolderAsync(str); } catch {
} if (image == null) { image = await _folder.CreateFolderAsync(str, CreationCollisionOption.OpenIfExists); } file = await file.CopyAsync(image, file.Name, NameCollisionOption.GenerateUniqueName);
if (file.FileType == ".png" || file.FileType == ".jpg") { str = $""; return str; } else { str = $"[{file.Name}](image/{file.Name})"; return str; } }开始我没有用文件
拖入和剪贴板只用第一个文件
public async void accessfolder(StorageFolder folder)
更改用户位置
public async void storage()
保存
在程序运行
folder = await Windows.Storage.AccessCache.StorageApplicationPermissions.FutureAccessList.GetFolderAsync(Windows.Storage.AccessCache.StorageApplicationPermissions.FutureAccessList.Entries[0].Token);viewModel.cs
public string text { set { _m._text = value; OnPropertyChanged(); } get { return _m._text; } }
public string name { set { _m._name = value; OnPropertyChanged(); } get { return _m._name; } }本来绑Textbox SelectionStart
SelectionStart错误
要用SelectionStart,只能public Action<int, int> selectchange;
在MainPage.xaml.cs
private void selectchange(int select, int selecti) { text.SelectionStart = select; text.SelectionLength = selecti; }因为选择可以把
![]()
select Textbox选择的插入
clipboard 保存剪贴板
storage 保存
accessfolder 更改用户位置
public async void accessfolder() { FolderPicker pick = new FolderPicker(); pick.FileTypeFilter.Add("*"); StorageFolder folder = await pick.PickSingleFolderAsync(); if (folder != null) { _m.accessfolder(folder); } addressfolder = string.Empty; }model _m
private void tianjia(string str)把str添加text
MainPage.xaml
<Grid Background="{ThemeResource ApplicationPageBackgroundThemeBrush}" AllowDrop="True" Drop="{x:Bind view.dropimg}" DragOver="Grid_DragOver"> <Grid.RowDefinitions> <RowDefinition Height="auto"/> <RowDefinition /> <RowDefinition Height="auto"/> </Grid.RowDefinitions> <TextBox Text="{x:Bind view.name,Mode=TwoWay}" Grid.Row="0" Margin="10,10,10,10"/> <TextBox x:Name="text" Text="{Binding Path=text,Mode=TwoWay,UpdateSourceTrigger=PropertyChanged}" Margin="10,10,10,10" Grid.Row="1" TextWrapping="Wrap" AcceptsReturn="True" IsReadOnly="{x:Bind view.writetext,Mode=OneWay}" SelectionChanged="text_SelectionChanged"/> <!--<RichEditBox x:Name="rtext" Margin="10,10,10,10"/>-->
<TextBlock Text="{x:Bind view.reminder,Mode=OneWay}" Grid.Row="2" Margin="10,10,10,10" TextWrapping="Wrap"/> <!--<Button Content="确定" Click="{x:Bind view.property}" Margin="121,300,0,308"/>--></Grid><Page.TopAppBar> <CommandBar> <!--<AppBarButton Icon="Add" Content="新建" Click="{x:Bind view.fileaddress}"/>--> <AppBarButton Icon="OpenFile" Content="打开" Click="{x:Bind view.file_open}" /> <AppBarButton Icon="Save" Content="保存" Click="{x:Bind view.storage}"/> <AppBarButton Icon="Setting" Content="设置" Click="option"/> </CommandBar></Page.TopAppBar>
public sealed partial class MainPage{ viewModel view; public MainPage() { this.InitializeComponent(); text.Paste += Text_Paste; }
private void Text_Paste(object sender, TextControlPasteEventArgs e) { view.clipboard(e); }
private void Grid_DragOver(object sender, DragEventArgs e) { e.AcceptedOperation = Windows.ApplicationModel.DataTransfer.DataPackageOperation.Copy; e.DragUIOverride.Caption = "打开"; e.Handled = true; }
private void text_SelectionChanged(object sender, RoutedEventArgs e) { view.select = text.SelectionStart; }
private void selectchange(int select, int selecti) { text.SelectionStart = select; text.SelectionLength = selecti; }
private bool _ctrl;
private void text_KeyDown(object sender, KeyRoutedEventArgs e) { if (e.Key.Equals(Windows.System.VirtualKey.Control)) { _ctrl = true; } else if (e.Key == Windows.System.VirtualKey.V && _ctrl) {
}
if (_ctrl) { if (e.Key == Windows.System.VirtualKey.Z) {
} }
e.Handled = true; }
private void text_KeyUp(object sender, KeyRoutedEventArgs e) { if (e.Key.Equals(Windows.System.VirtualKey.Control)) { _ctrl = false; } }
private void option(object sender, RoutedEventArgs e) { view.storage(); Frame frame = Window.Current.Content as Frame; frame.Navigate(typeof(option), view); }
protected override void OnNavigatedTo(NavigationEventArgs e) { base.OnNavigatedTo(e); if (e.Parameter is viewModel) { view = e.Parameter as viewModel; DataContext = view; } else { view = new viewModel(); view.selectchange = selectchange; this.DataContext = view; }
}}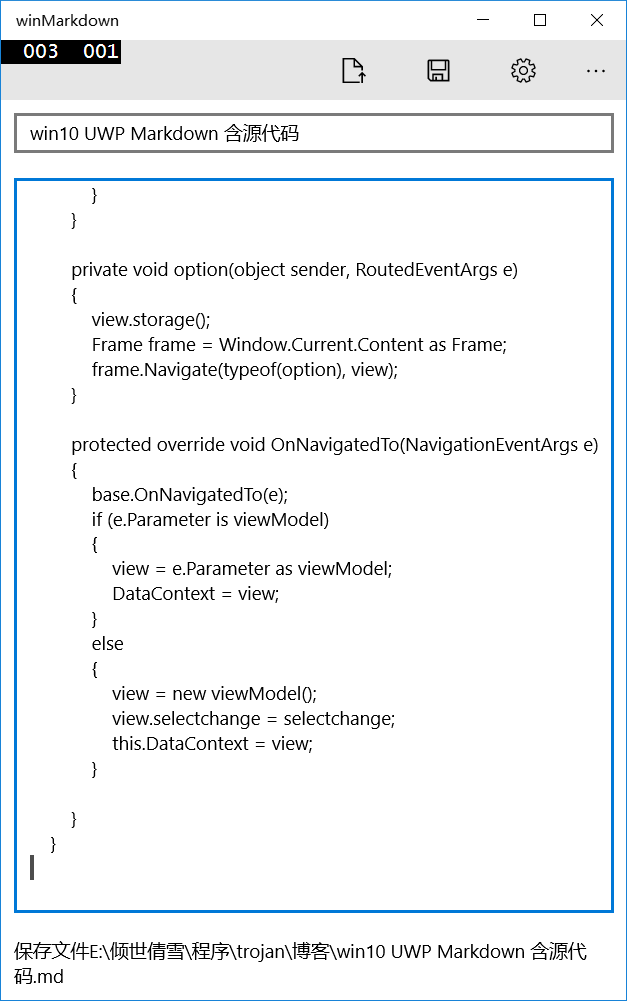
发布
登录
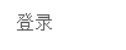
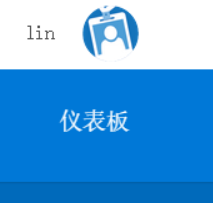
在我的应用
.png)
填名字
.png)
本来想写Markdown
不过自己做的不是很好,不敢,就写win
有人发了Markdown应用

点击开始提交
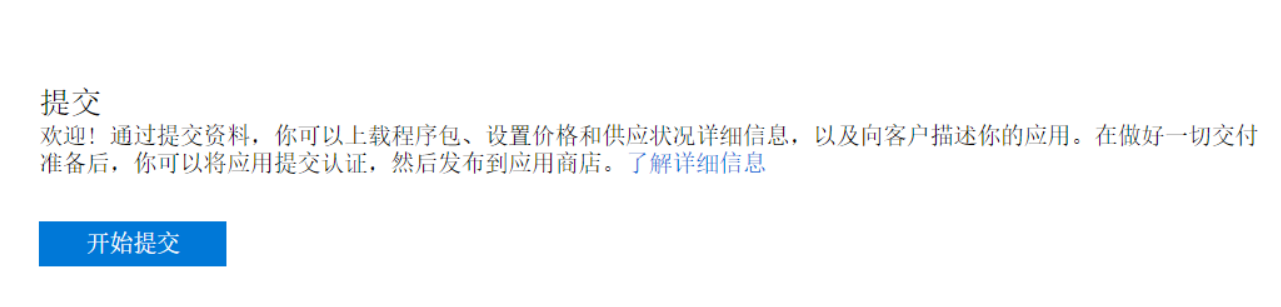
价格免费
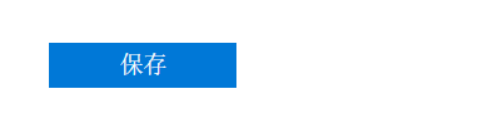
在visual studio
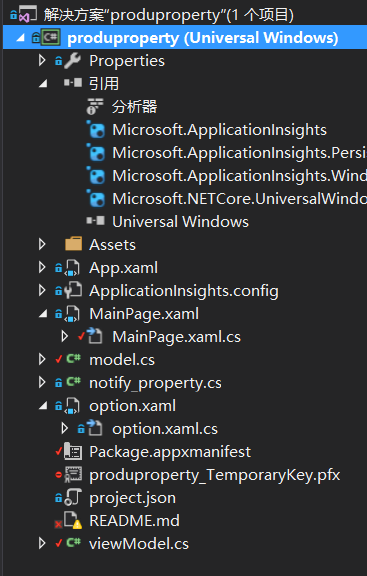
关联
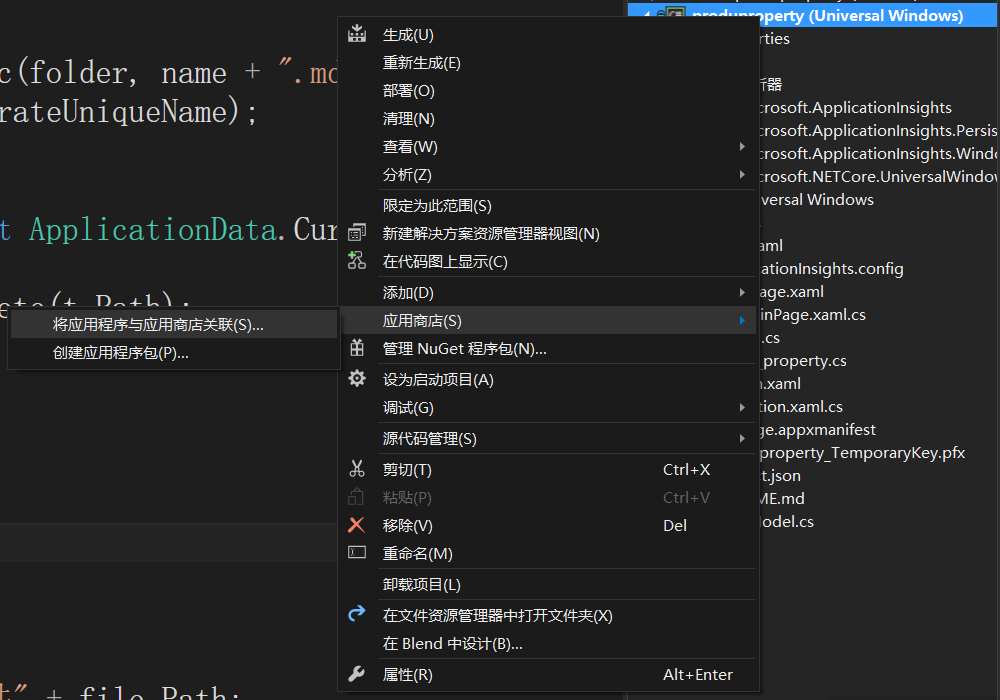
.png)
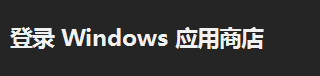
选择创建的Markdown
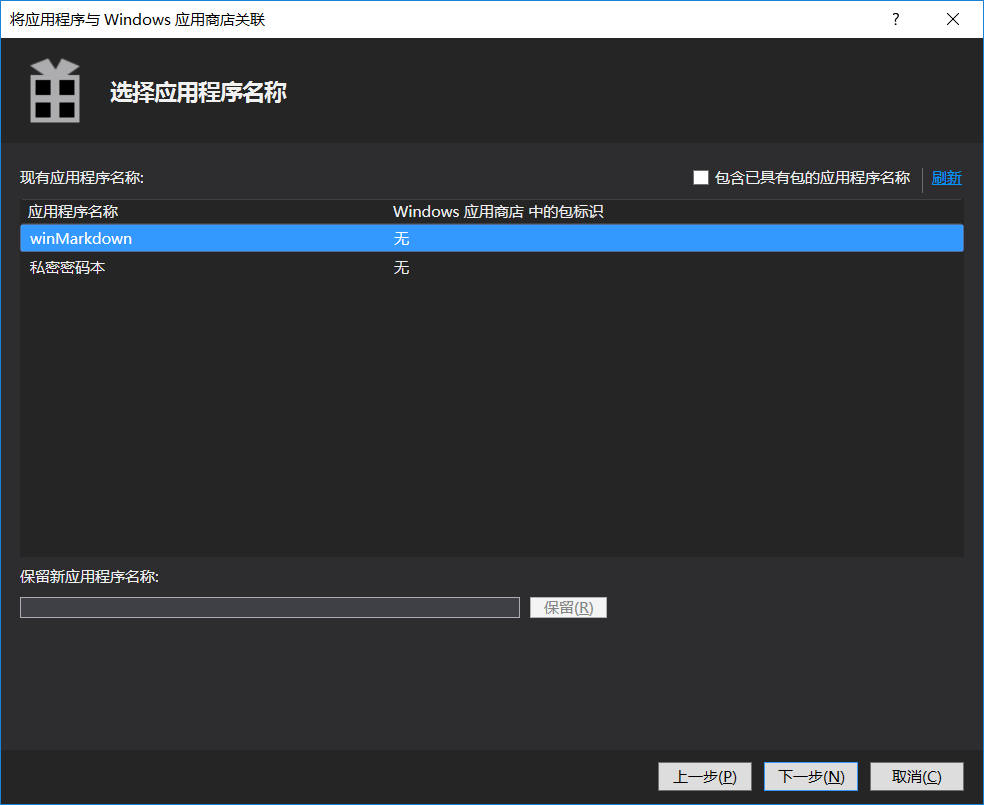
得到
produproperty_StoreKey.pfx
在属性
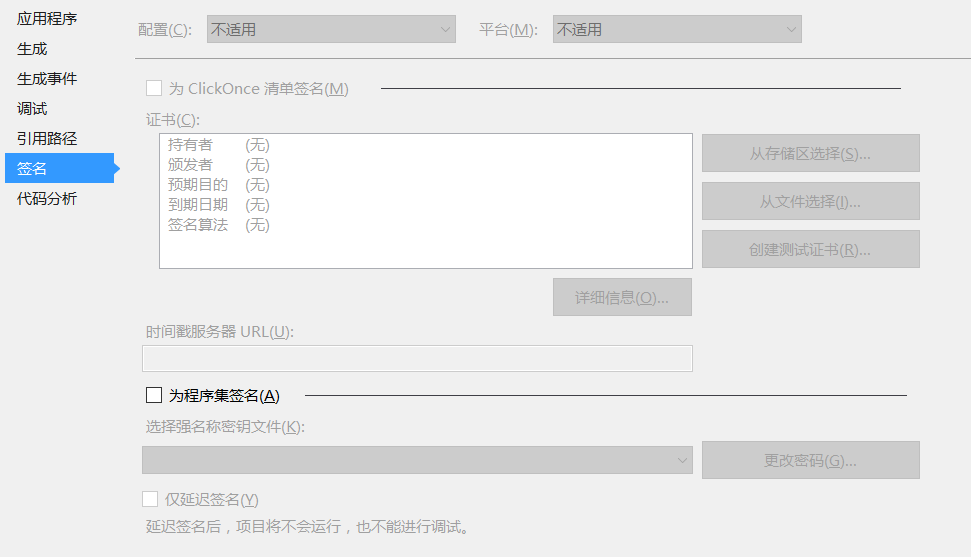
没有密码
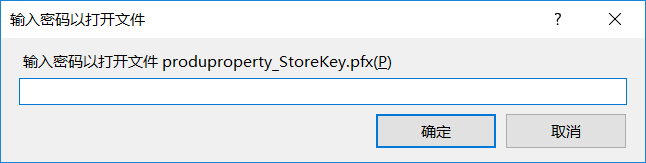
.png)
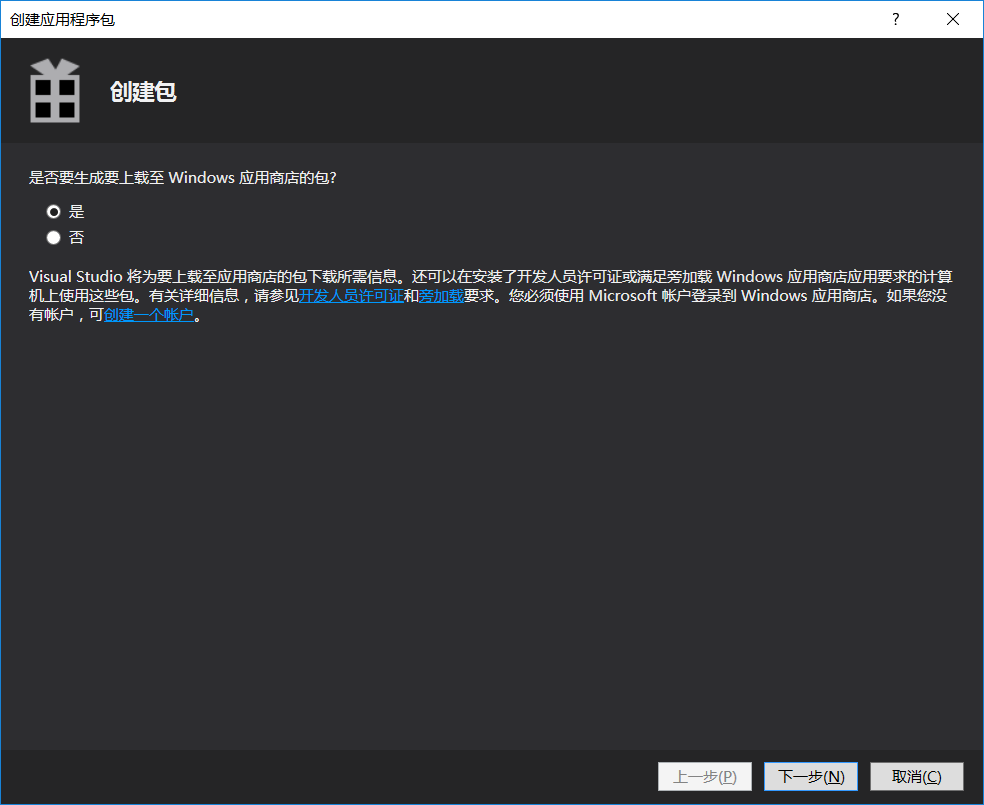
.png)
配置
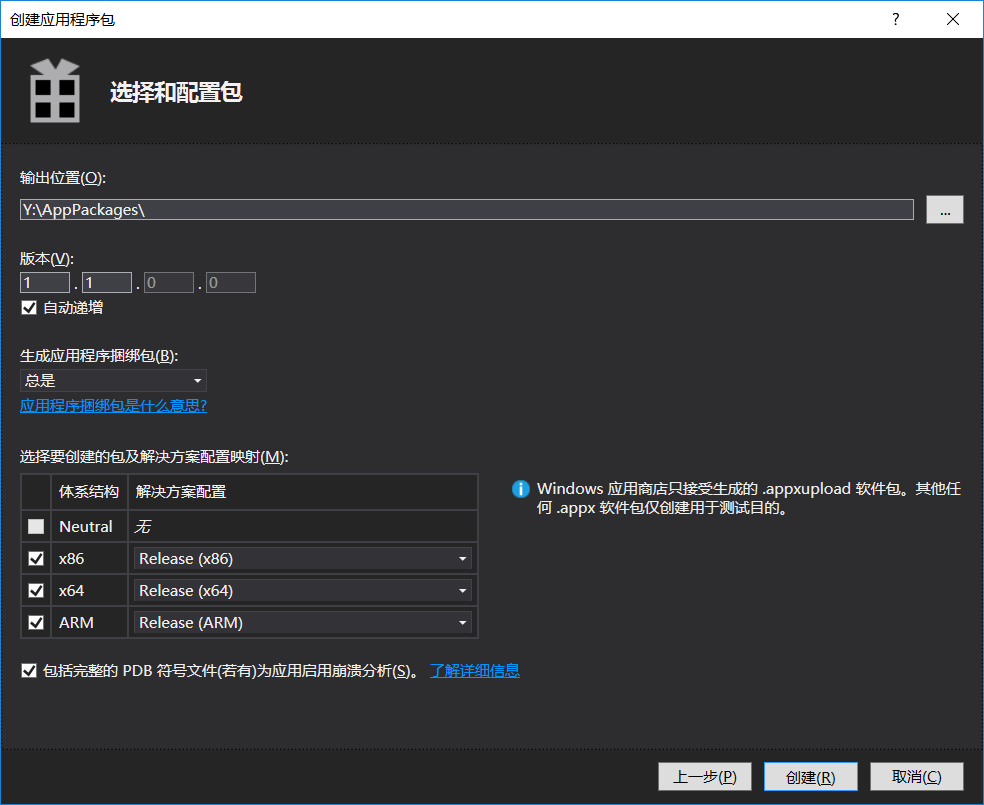
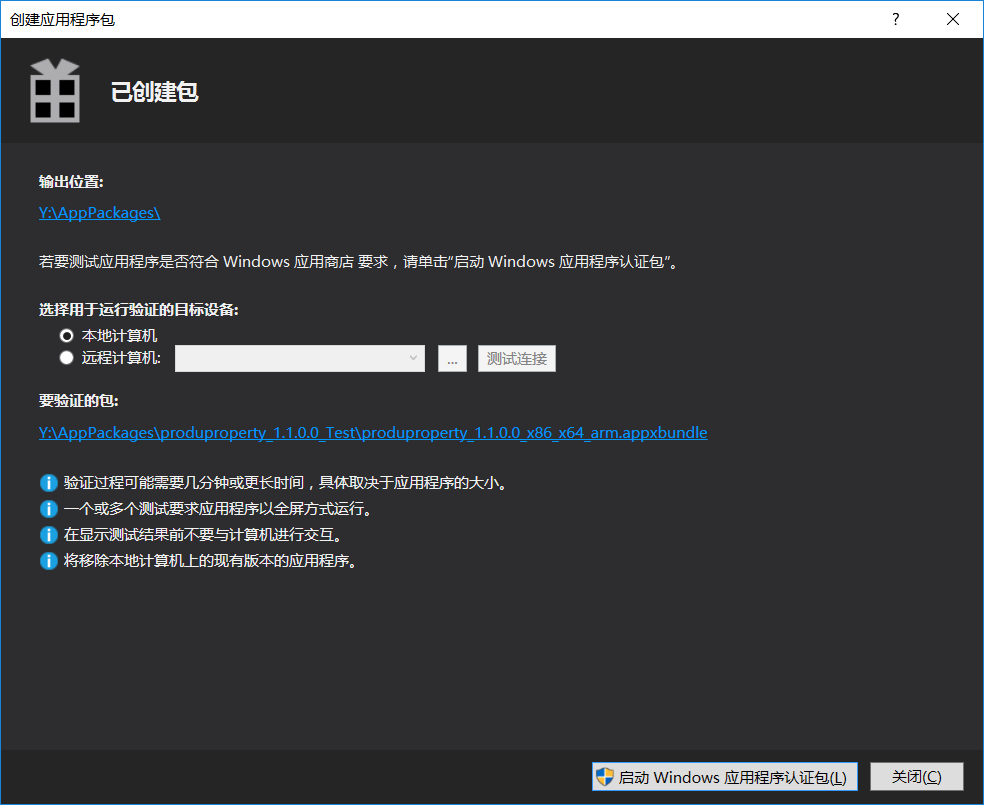
把produproperty_1.1.0.0_x86_x64_arm_bundle.appxupload上传
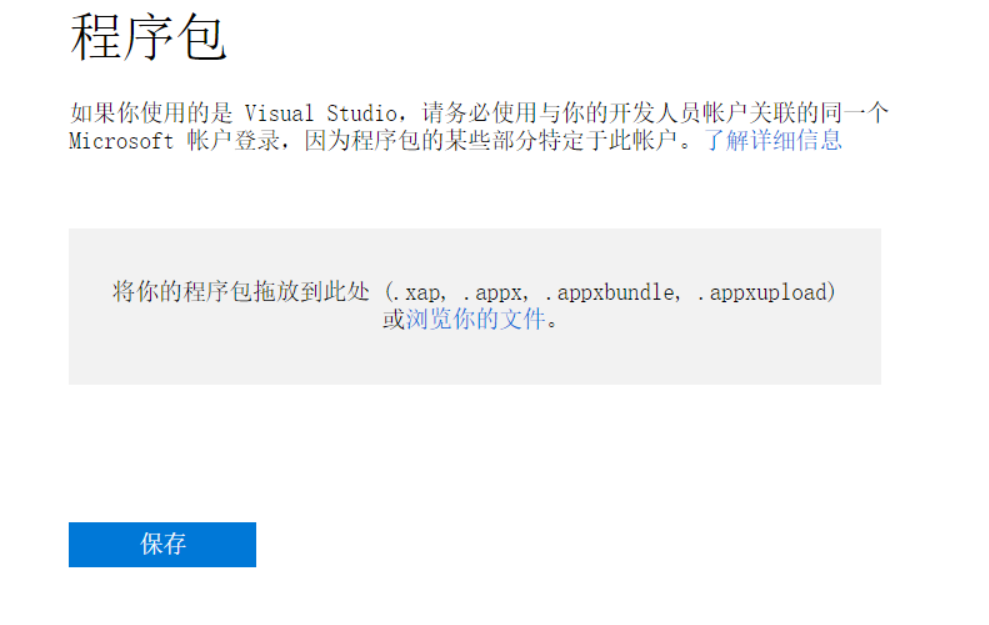
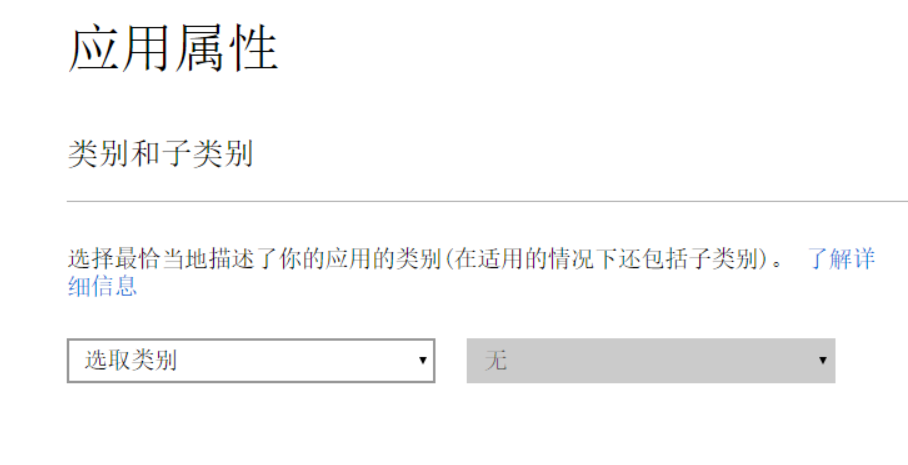
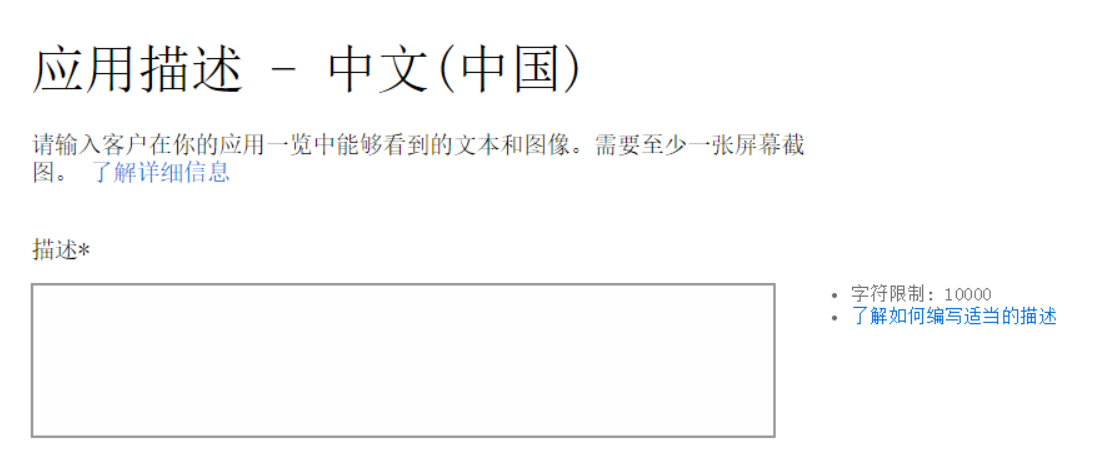
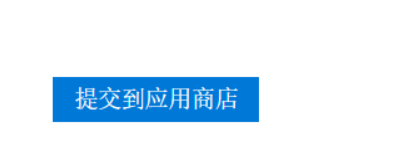
.png)

原文链接: http://blog.lindexi.com/post/win10-UWP-Markdown-%E5%90%AB%E6%BA%90%E4%BB%A3%E7%A0%81
本作品采用 知识共享署名-非商业性使用-相同方式共享 4.0 国际许可协议 进行许可。 欢迎转载、使用、重新发布,但务必保留文章署名 林德熙 (包含链接: https://blog.lindexi.com ),不得用于商业目的,基于本文修改后的作品务必以相同的许可发布。如有任何疑问,请与我 联系。