从去年微软就将 WPF 开源了,差不多现在所有 WPF 的源代码都开源了。在学习框架的时候,我会做一些改动,期望能构建一个自己的版本进行测试。但是作为一个特别大的框架,想要构建跑起来可不是直接在 VisualStudio 里面点击一下运行就完成了,需要做很多的准备才可以。本文将一步步教你如何构建 WPF 框架源代码
我不敢说每个版本的 WPF 框架的源代码我都能构建,在官方仓库 https://github.com/dotnet/wpf 我构建成功的版本是这个 commit 小伙伴可以尝试使用本文的方法,先切的这个 commit 按照我的方法来进行构建,成功了之后再做更新版本的尝试
阅读本文能让你了解如何构建WPF框架 https://github.com/dotnet/wpf源代码,但是不确保你一定能构建成功
构建 WPF 的步骤如下:
- 下载构建需要的依赖库
- 还原 NuGet 包
- 按照顺序构建 C++ 和 C# 代码,创建 NuGet 包
这里面对于咱国内的小伙伴,最坑的问题就是下载构建需要的库,需要的库如下
- dotnet-sdk-5.0.100-preview.1.20155.7-win-x64.zip 安装
- dotnet-runtime-5.0.0-preview.4.20220.15-win-x86.zip 安装
- strawberry-perl-5.28.1.1-1-win64-x64.zip 放到
.netcoreeng\native\temp文件夹 - net-framework-48-ref-assemblies-0.0.0.1-win64-x64.zip 放到
.netcoreeng\native\temp文件夹 - dotnet-api-docs_netcoreapp3.0-0.0.0.2-win64-x64.zip 放到
.netcoreeng\native\temp文件夹 - msvcurt-c1xx-0.0.1.2-win64-x64.zip 放到
.netcoreeng\native\temp文件夹 - net-framework-472-iltools-0.0.0.1-win64-x64.zip 放到
.netcoreeng\native\temp文件夹 - dotnet-runtime-2.1.7-win-x86.zip 安装
上面说的 .netcoreeng\native\temp 文件夹就是在用户名下的如 C:\Users\lindexi\.netcoreeng\native\temp\ 文件夹
这些文件都是十分大的,同时有一些文件会下载放在系统的临时文件夹,如果一开始下载失败了,第二次不会进行校验,只会出现 IO 解压缩错误,此时就需要小伙伴清空自己的系统临时文件夹,用户临时文件夹和 C:\Users\lindexi\.netcoreeng\native\temp\ 文件夹
在进行构建的时候还需要让 VisualStudio 安装了差不多所有能装的负载,毕竟需要构建 C++ 这样的东西,这对 VisualStudio 版本也有要求。最低的 VisualStudio 要求是 16.4 版本
当前,我肯定不会一开始说这么劝退的方法,在本地构建的失败率太高了,即使是我全用梯子下载,也没有成功,因为有一点是在于构建的代码里面,微软的小伙伴认为网速都是特别快的,没有在一定的时间内下载完成就是失败。而我基本上每次都是下载到失败。同时失败之后下一次没有做校验,也就是除非我全部删除了重新下载,否则可能因为下载不完成构建一半翻车
一个简单的方法是利用 GitHub 的 Action 构建,感谢微软,微软收购了 GitHub 给了大量土豪的支持,所有小伙伴只要创建 GitHub 账号都能免费使用 GitHub 的 Action 构建代码。而构建的服务器可以选择 Windows 全环境服务器,在服务器里面安装了最新的 VisualStudio 和所有的负载,功能齐全,下载安装网速基本有 100M 一秒的速度。重要的是这么强大的服务器还是免费使用,不要钱,只要编写构建脚本就会自动执行
好,差不多广告费到手了,下面让我告诉大家如何使用 GitHub 的 Action 构建 WPF 的框架源代码
在开始之前先说为什么
原因一在于环境,因为 WPF 代码包含一部分 C++ 代码,这部分代码特别调环境。需要差不多将 VisualStudio 的全部功能安装才能。我就在这里翻车了,我就少安装了一个,然后就翻车了,但是很难猜到是少安装了,因为提示很诡异。虽然我就一句话,给 VisualStudio 按照全部功能,但是我预计你不会听我的
原因二在于网速,要下载的包还是大了一点,同时还原 NuGet 的服务器也没有国内源
刚好 GitHub 的 Action 都能满足条件,包含了全部环境,下载速度特别快
使用 GitHub 的 Action 的方法就是创建一个构建清单文件,放在 .github\workflows\ 文件夹里面。清单文件是 yml 格式,如 dotnetcore.yml 文件
这个清单文件的格式不是咱的重点,理论上小伙伴看了代码大概就能理解了,不需要去学习
name: .NET Core
on: [push]
jobs: build:
runs-on: windows-latest
steps: - uses: actions/checkout@v1 - name: Install Nuget uses: nuget/setup-nuget@v1 with: nuget-version: '5.x'
- name: Build run: .\build.cmd -pack -ci -configuration Release -prepareMachine /p:Platform=x86没错,将这个清单文件放在清单文件夹里面,如 这个 commit 的做法 就可以让 WPF 构建起来
上面的清单文件也是最简单的让 WPF 构建的代码了,核心代码是 .\build.cmd -pack -ci -configuration Release -prepareMachine /p:Platform=x86 通过这句代码就可以调用微软小伙伴写好的脚本进行构建
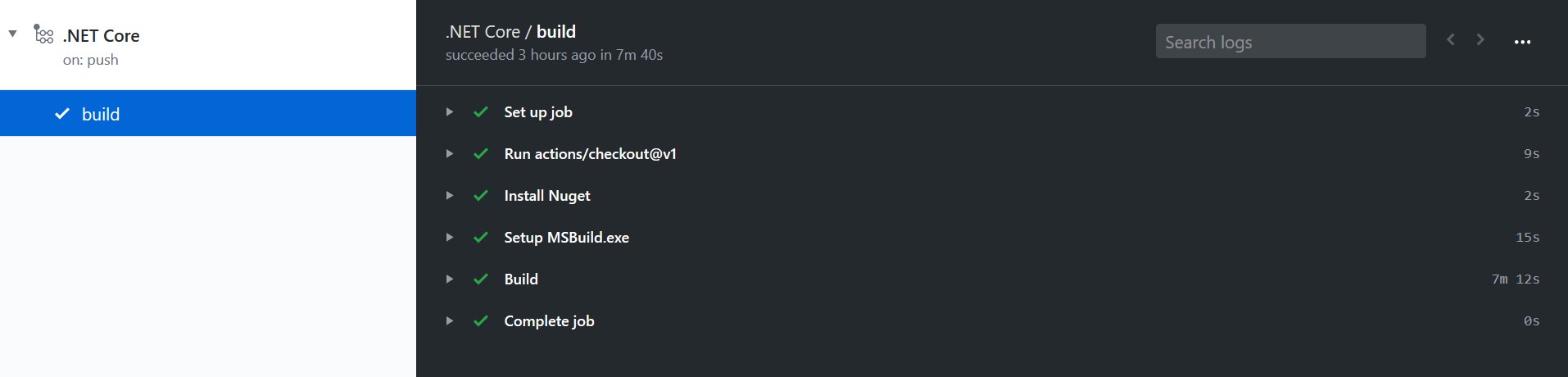
在日志里面看到输出构建了 nupkg 文件就是构建成功
2020-04-23T04:00:24.5493423Z Successfully created package 'D:\a\wpf\wpf\artifacts\packages\Release\NonShipping\runtime.win-x86.Microsoft.DotNet.Wpf.GitHub.5.0.0-ci.nupkg'.2020-04-23T04:00:40.3376680Z Successfully created package 'D:\a\wpf\wpf\artifacts\packages\Release\NonShipping\Microsoft.DotNet.Arcade.Wpf.Sdk.5.0.0-ci.nupkg'.2020-04-23T04:00:41.1278940Z Successfully created package 'D:\a\wpf\wpf\artifacts\packages\Release\NonShipping\Microsoft.DotNet.Wpf.GitHub.5.0.0-ci.nupkg'.2020-04-23T04:00:42.2993941Z Successfully created package 'D:\a\wpf\wpf\artifacts\packages\Release\NonShipping\Microsoft.DotNet.Wpf.ProjectTemplates.5.0.0-ci.nupkg'.2020-04-23T04:00:43.0266336Z Successfully created package 'D:\a\wpf\wpf\artifacts\packages\Release\NonShipping\Microsoft.NET.Sdk.WindowsDesktop.5.0.0-ci.nupkg'.2020-04-23T04:00:45.5485389Z2020-04-23T04:00:45.5486750Z Build succeeded.2020-04-23T04:00:45.5488608Z 0 Warning(s)2020-04-23T04:00:45.5489064Z 0 Error(s)2020-04-23T04:00:45.5489325Z2020-04-23T04:00:45.5921119Z Time Elapsed 00:05:29.82也就是最简单的构建 WPF 的方法就是先 Fork 官方仓库到自己的仓库,将 WPF 代码 Clone 到本地,切换 commit 到 f226a72ed5302737b14984cffdd6208731244038 版本,切换 commit 可以使用下面 Git 命令
git checkout f226a72ed5302737b14984cffdd6208731244038然后新建一个分支,使用 Git 命令如下
git checkout -b 分支名复制本文上面的清单文件的代码,在相对于 .git 文件夹的 .github\workflows\ 文件夹创建 dotnetcore.yml 文件,将上面的清单代码放入到 dotnetcore.yml 文件
使用 Git 创建 commit 或通过 VisualStudio 的团队管理创建 commit 推送到自己的 Fork 的仓库里面,此时将会触发 GitHub 的 Action 的自动构建
在构建完成的 WPF 的输出是 NuGet 包,在 artifacts\packages 文件夹
在构建成功之后,还请小伙伴试试切换 WPF 的源代码到最新,尝试构建一下
本地构建的方法相对来说比较复杂,虽然从上面的清单文件可以看到,其实构建的代码只有调用脚本一句话。但是本地需要先让环境搭建,如让 VisualStudio 安装全部功能等
本地构建的方法如下
先打开 VisualStudio 让 VisualStudio 安装全部的功能,特别是 C++ 的全部勾选
保持本地是系统是 Windows 10 最新版本
下载 Download the Windows Driver Kit (WDK) 安装,我不确定这是不是必须的
搭建好梯子,设置全局代理
通过 PowerShell 执行 .\build.cmd 脚本,注意此时不要添加任何后缀,这样将可以在输出信息里面快速知道是不是下载失败了
如果下载失败了,将会提示如解压缩失败等,此时请清空自己的系统临时文件夹,用户临时文件夹,和 .netcoreeng 文件夹。这里的 .netcoreeng 放在用户文件夹,如 C:\Users\lindexi\.netcoreeng\ 文件夹。清空 NuGet 缓存文件夹。调用 git clean -xdf 清空代码文件
可以通过梯子的输出找到当前需要下载的文件的链接,可以尝试做本地的代理,先用其他方式下载然后用 Fiddler 模拟路径提升下载速度
如果可以到输出下面代码,表示前面的下载工具应该完成
LINK : fatal error LNK1104: cannot open file 'MSVCURTD_netcore.LIB' [D:\a\wpf\wpf\src\Microsoft.DotNet.Wpf\src\DirectWriteForwarder\DirectWriteForwarder.vcxproj]上面代码是因为没有指定 x86 的方式构建,在命令行运行 .\build.cmd -pack -ci -configuration Release -prepareMachine /p:Platform=x86 尝试构建
如果还是失败了,可以多次尝试上面的命令,先不要做任何的清理。或者先调用git clean -xdf 清理一下,然后继续调用上面命令
大概在尝试很多次,应该可以构建成功,之后就可以愉快打开 VisualStudio 了,在里面单独构建某个项目了。当然也不是所有的项目都能成功构建
在调用上面的脚本的命令里面,其实还有以下的调用方法,分别是进行 x86 和 x64 的构建,以及进行 Debug 和 Release 的构建
build.cmd -pack -ci -configuration $(Configuration) -prepareMachine /p:Platform=$(Platform)请将上面代码的 $(Configuration) 替换为 Debug 或 Release 将 $(Platform) 替换为 x86 或 x64 进行构建
如果能生成官方的构建 ID 可以在命令行添加下面参数 /p:OfficialBuildId=$(BuildId) 这里的 BuildId 在官方仓库里面用的是 $(BUILD.BUILDNUMBER) 这是在 Azure Pipelines 的参数,大概的值的是 20190909.1 这样的值,可以自己随意给
上面参数的 -ci 是 arcade 提供的功能,用来启动 CI 构建
能构建官方开源代码就可以作出自己私有的版本,在使用上面命令构建完成之后,可以在 artifacts\packages 文件夹找到构建的 NuGet 包,这些文件可以私有发布,或者自己修改 Id 发布
现在微软的开源协议非常友好,允许小伙伴对源代码进行修改和发布
虽然可以进行自己的私有发布,当时我还是推荐将代码提到官方仓库,有官方的大佬帮忙看看代码是否合理。只要在官方的大佬认为代码不合理但是自己却觉得必须,或者官方发布太慢了,才使用自己的版本
原因是如果都用自己的版本,后续官方修了一些内容,将很难合并到自己的版本
本文提到的 GitHub 的 Action 请看 dotnet 部署 github 的 Action 进行持续集成

本作品采用 知识共享署名-非商业性使用-相同方式共享 4.0 国际许可协议 进行许可。 欢迎转载、使用、重新发布,但务必保留文章署名 林德熙 (包含链接: https://blog.lindexi.com ),不得用于商业目的,基于本文修改后的作品务必以相同的许可发布。如有任何疑问,请与我 联系。