本文对新手友好。在咱开始一个新项目的时候,可以利用 Windows Template Studio 快速搭建整个项目的框架。搭建出来的框架比较现代化,适合想要快速开发一个项目的大佬使用,也适合小白入门学习如何开发应用
通过 Windows Template Studio 工具,可以在 VisualStudio 提供的可视化选项里面,按照步骤,逐步选择自己想要的功能,点击完成即可自动创建一个包含所有基础功能和框架的解决方案。接下来要做的是在此搭建好的框架上进行逻辑更改,加上自己的业务功能
下面让我一步步告诉你如何使用 Windows Template Studio 工具
在开始之前,需要给 VisualStudio 安装上 Windows Template Studio 插件,以下是安装插件的步骤
点击工具栏,点击管理扩展
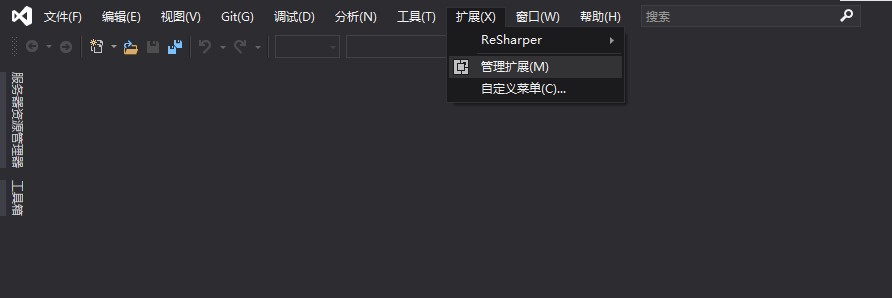
点击联机选项,搜寻 Windows Template Studio 即可找到插件
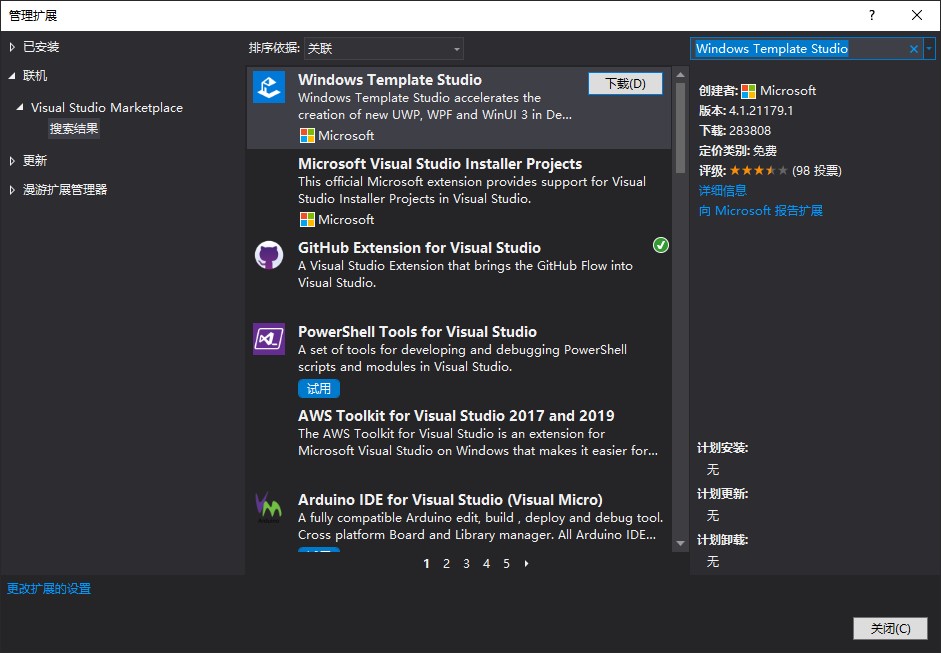
点击下载即可自动下载安装

安装完成之后,记得重启 VisualStudio 哦。打开 VisualStudio 在首页新建项目可以看到添加的模版,在 Windows Template Studio 工具不仅包含了 WPF 项目的,还包含了 UWP 等项目的,本文只使用 WPF 作为例子,对于其他的项目,大概是差不多
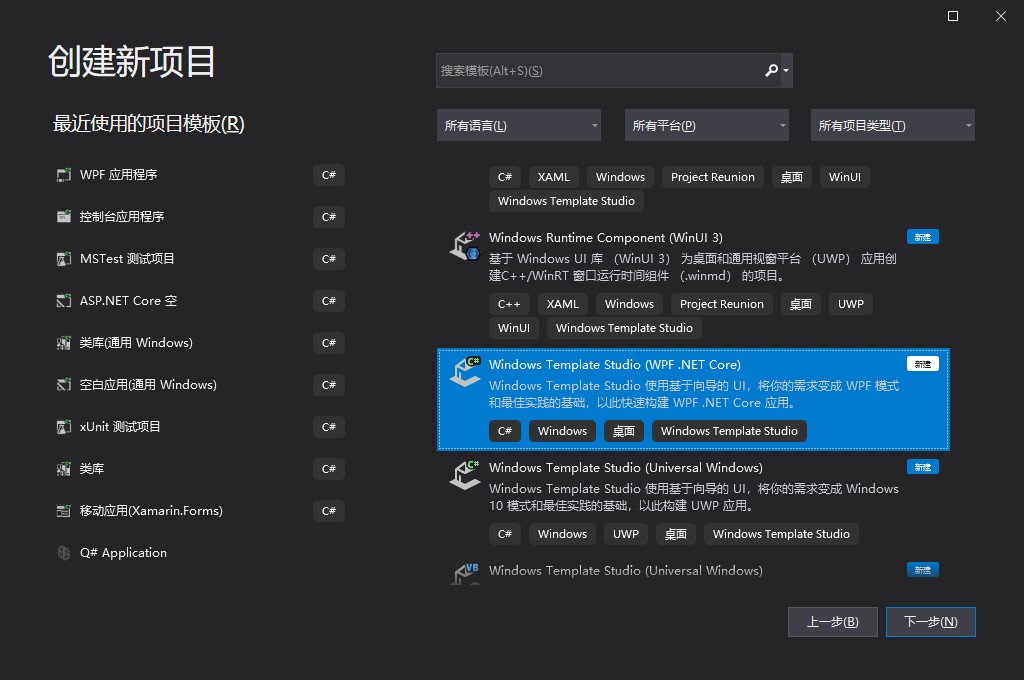
点击创建,然后输入项目名和选择项目的文件夹
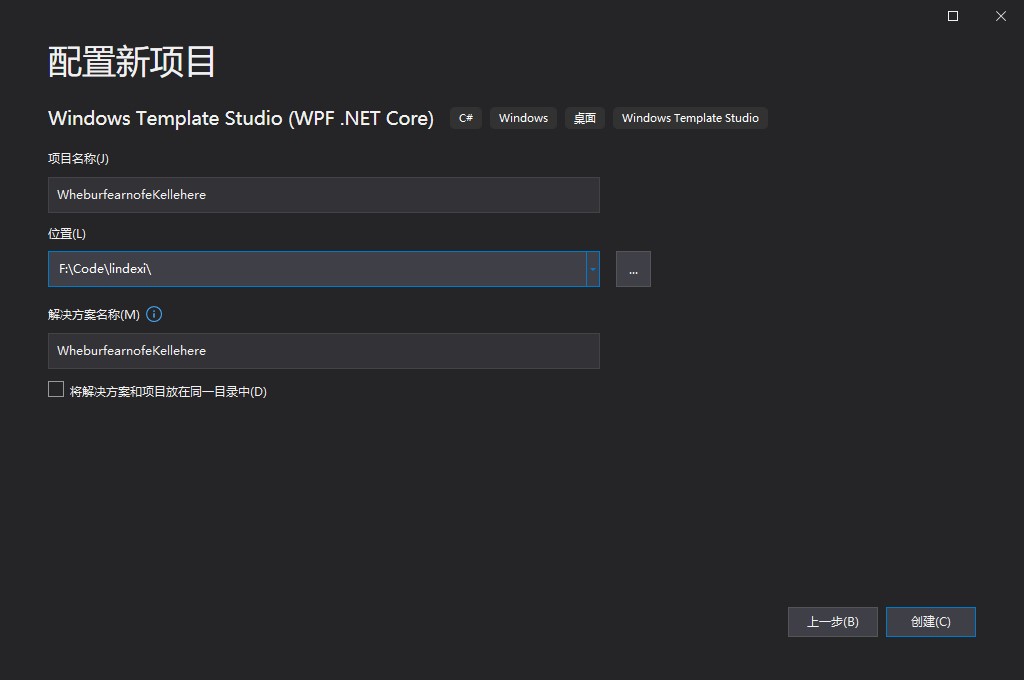
点击创建,此时将会给一个选项卡用来逐步选择。首次打开需要稍等一下

开始的时候是选择项目的大框架,也就是项目的组织方式是什么。如我选择了 MenuBar 类型的项目
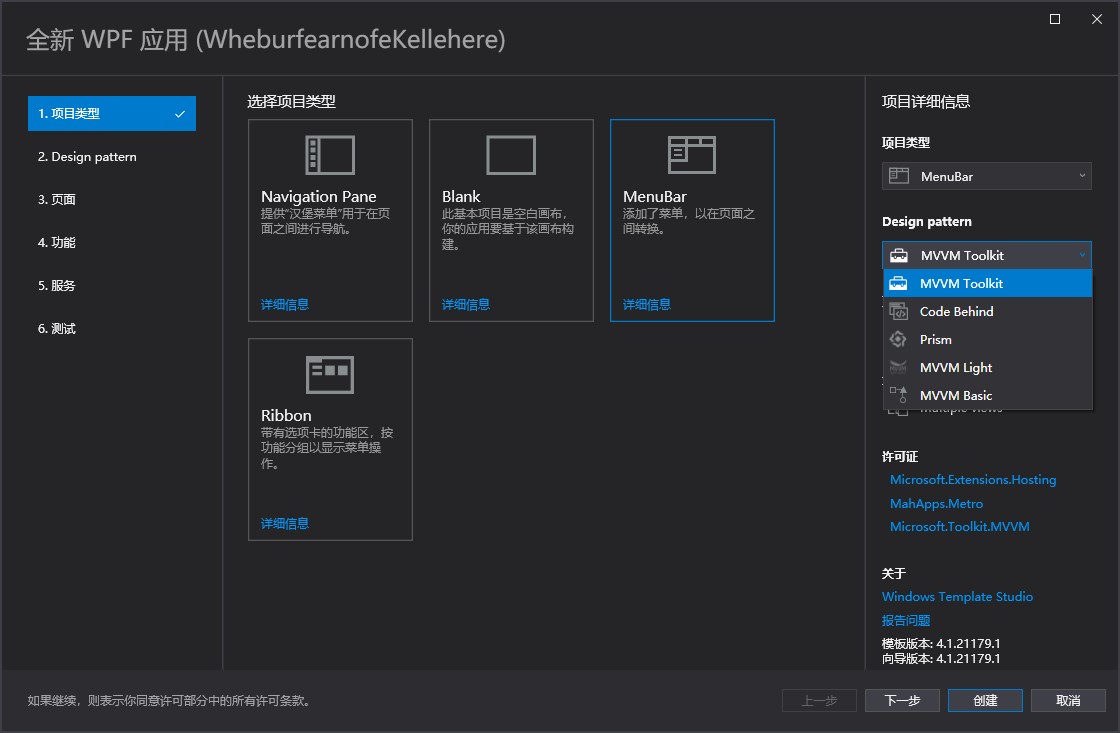
选择之后点击下一步,选择应用需要包含的页面,如空白页面和设置面等
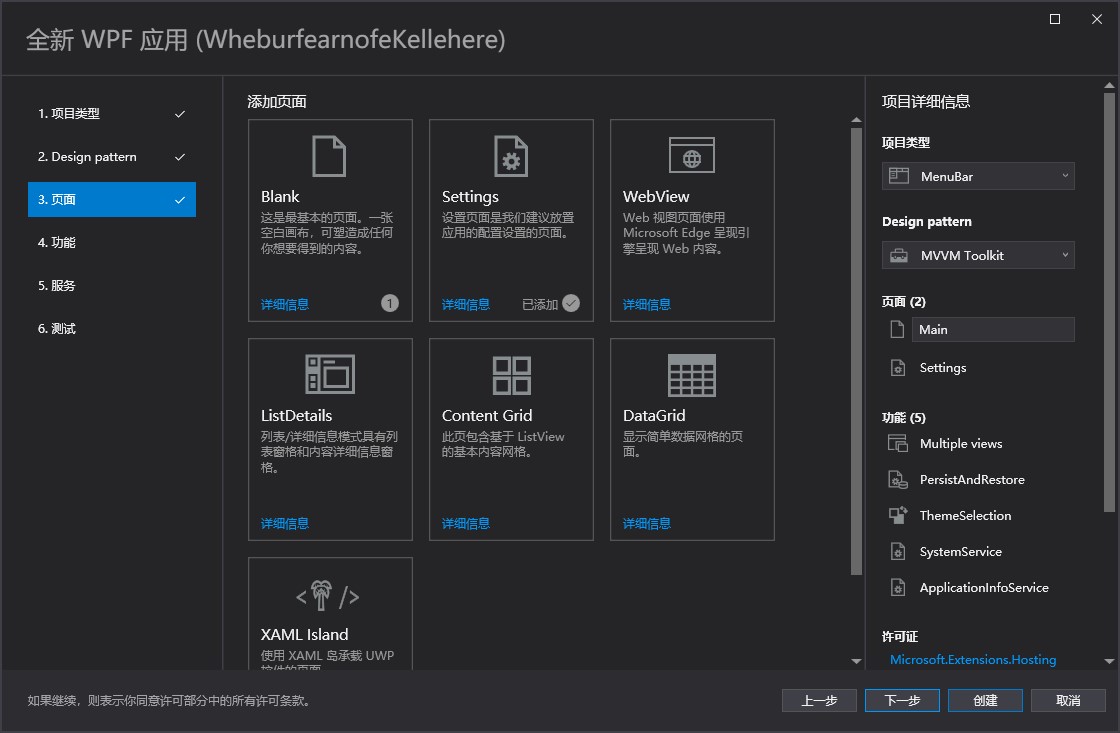
页面是可以重复多次选择的,也可以做右侧进行删除
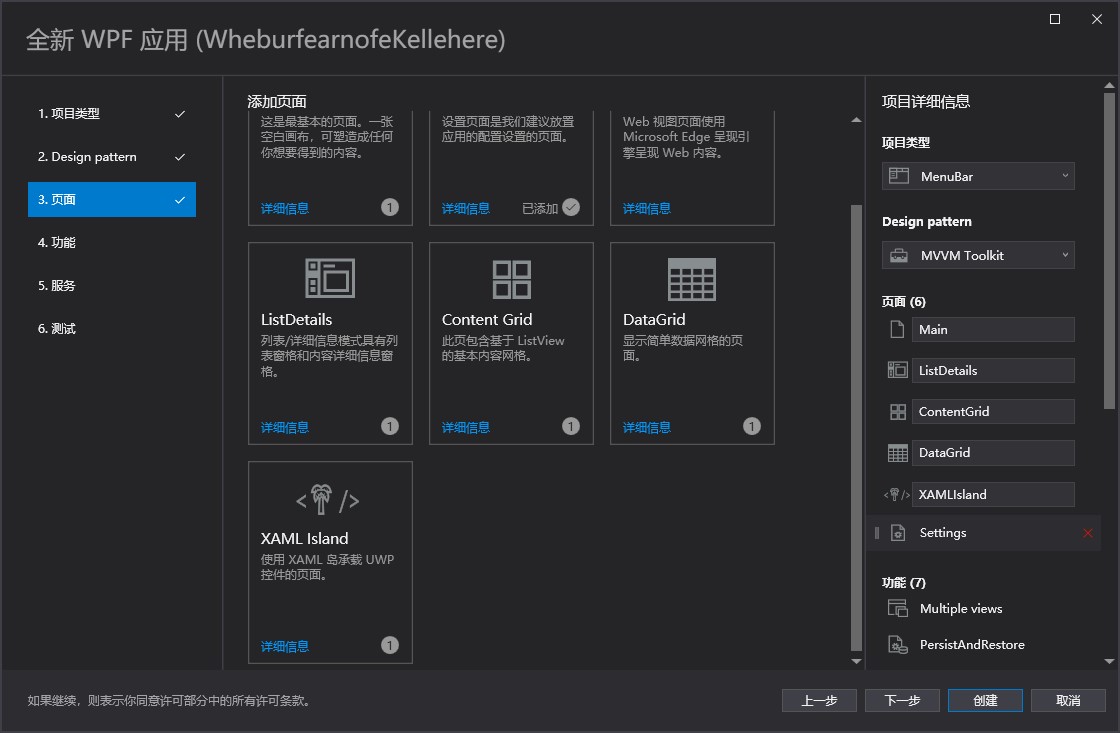
点击下一步,开始选择支持的功能,如加上 MSIX 打包功能
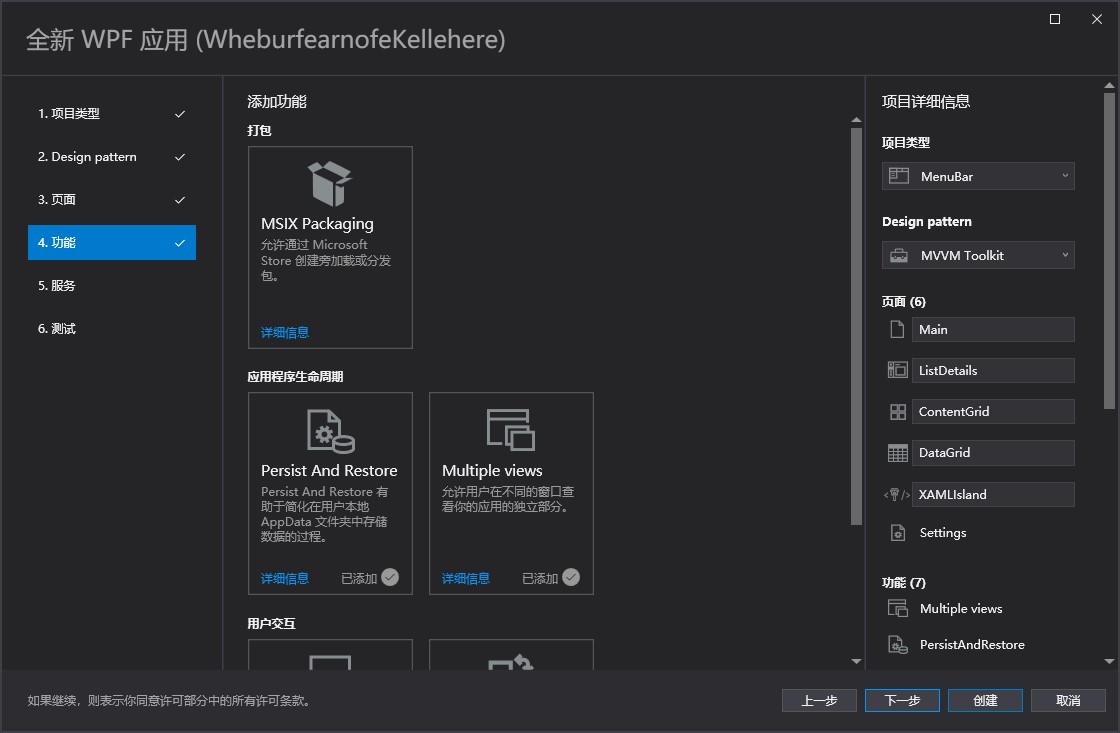
点击下一步,选择应用需要包含的服务,如账号登录功能
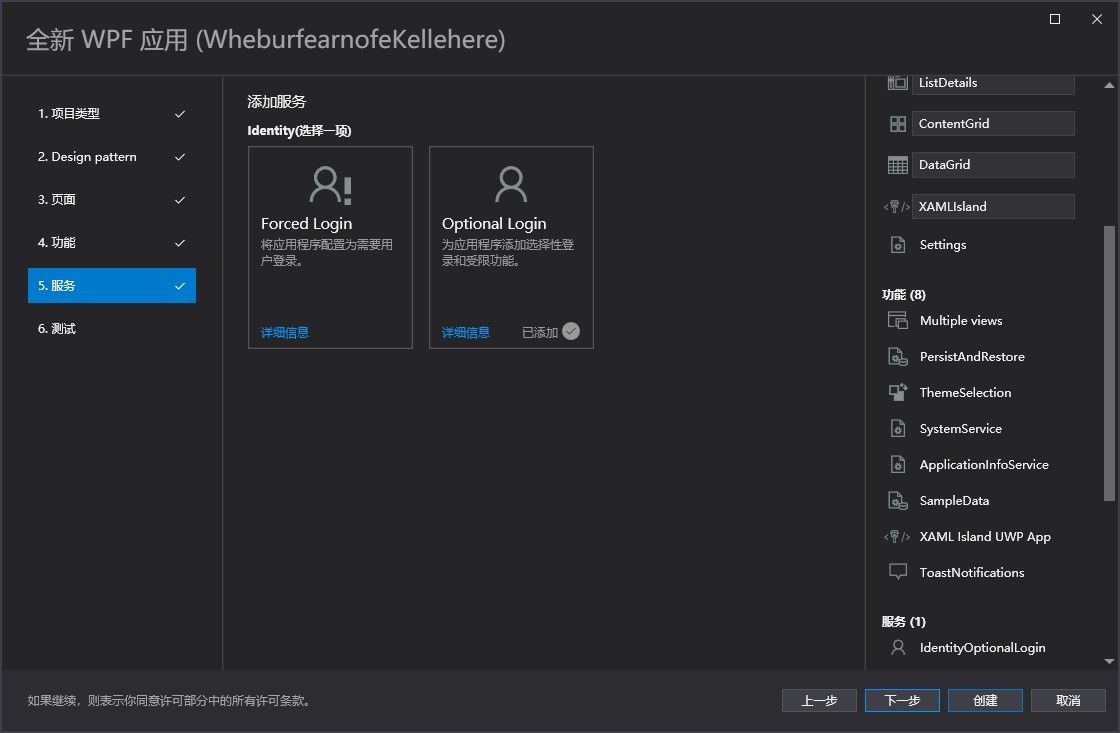
点击下一步,给应用程序加上单元测试,有多个不同的单元测试可以选择

点击创建即可开始创建项目

等待一下即可创建出一个解决方案
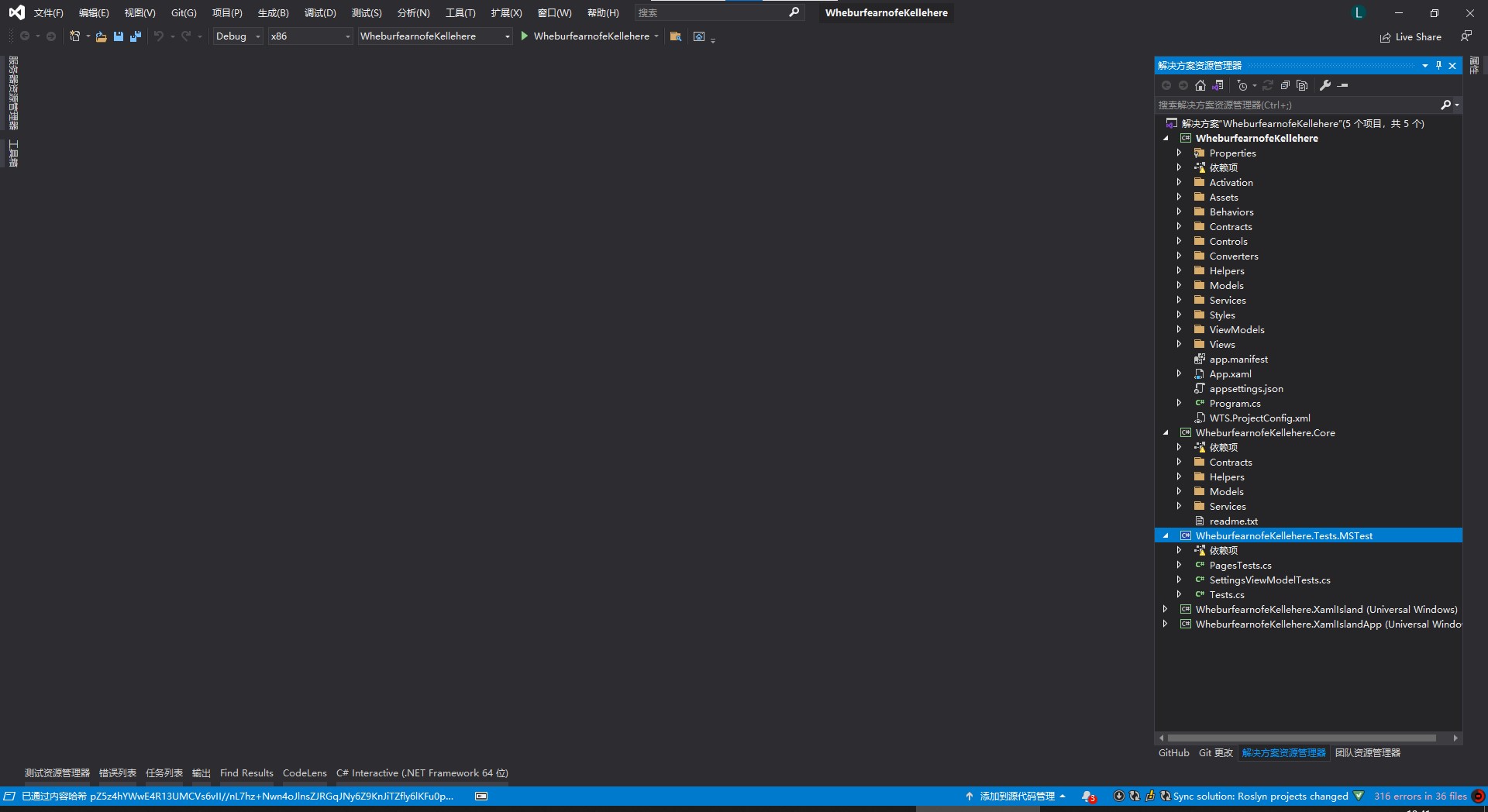
啥都不要做,按下 F5 即可进行构建和运行

以上就是我运行的 demo 应用
如果按下 F5 没有构建成功,那就是 VisualStudio 没有安装完全。如果可以构建成功,但是运行失败,如有选择需要登录,那需要加上应用的标识符,但实际上没有加入,将会在运行的时候提示 Microsoft.Identity.Client.MsalClientException:“Error: ClientId is not a GUID. ” 如下图
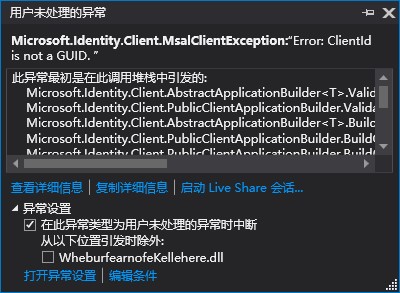
解决方法是在 appsettings.json 文件里面加上 identityClientId 的值,如下面代码
{ "AppConfig": { "userFileName": "User.json", "identityClientId": "CB9FC3AB-C5CC-42FB-881B-50EFCE0B1BE4", "identityCacheFileName": ".msalcache.dat", "identityCacheDirectoryName": "MSAL_CACHE", "configurationsFolder": "WheburfearnofeKellehere\\Configurations", "appPropertiesFileName": "AppProperties.json", "privacyStatement": "https://YourPrivacyUrlGoesHere/" }}接下来让咱了解一下这个通过 Windows Template Studio 创建的项目的大体框架
先打开 App.xaml.cs 文件,这个文件就是咱的 WPF 应用的入口
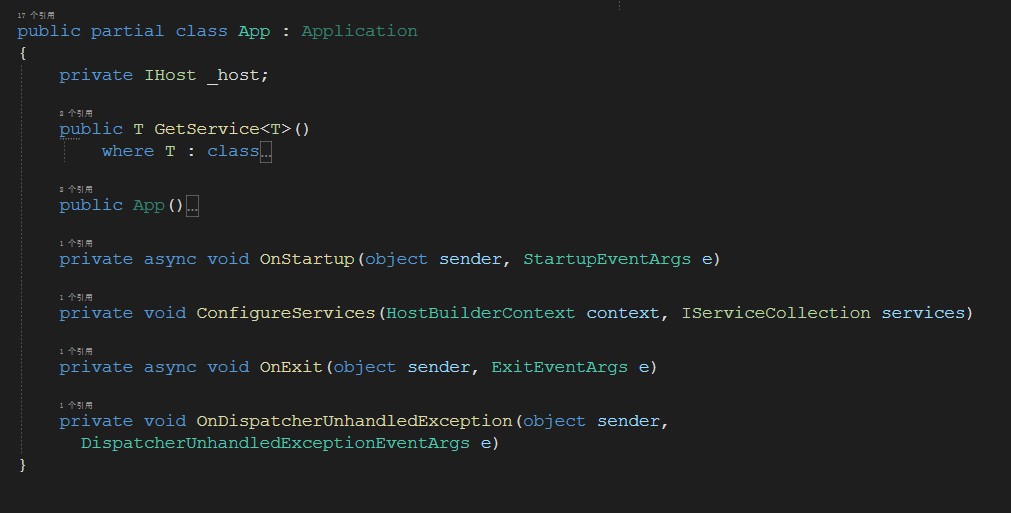
大概的逻辑和默认的 WPF 应用差不多,但是实际上这个自动创建的项目用上了现代化的 IOC 容器的方式。整套逻辑都保持现代化的 dotnet 写法,此写法和 ASP.NET Core 的写法差不多,都是一脉的方法。如启动的时候先做的服务配置
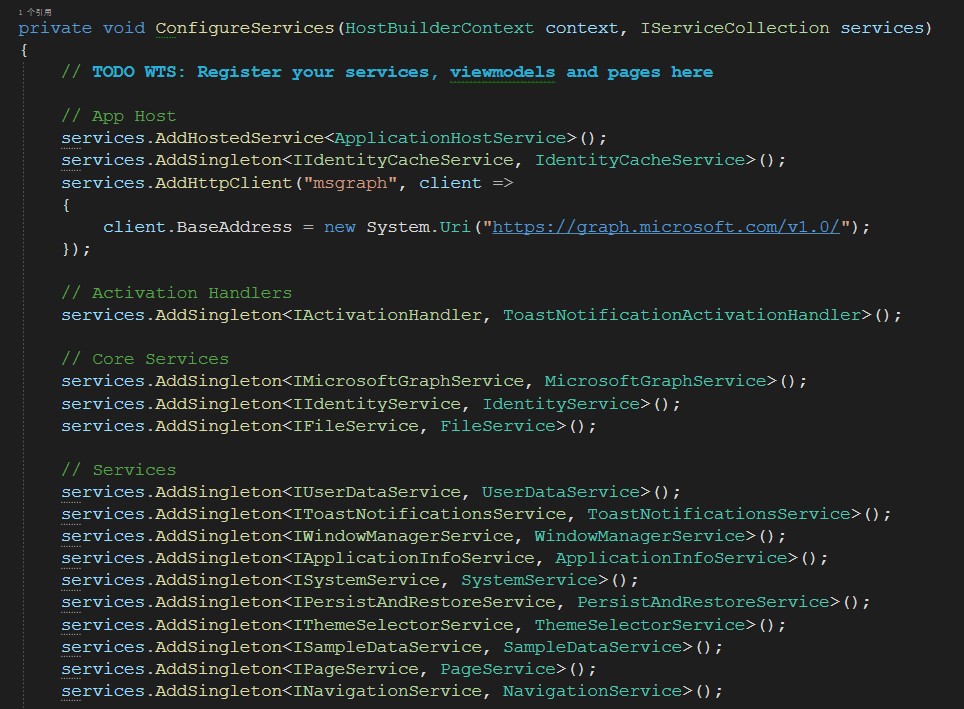
可以看到在这里面实现了大量的服务的注入,包括 ViewModel 以及其他用到的逻辑
这个 WPF 应用将在 ApplicationHostService 进行管理,包括窗口的启动和切换页面
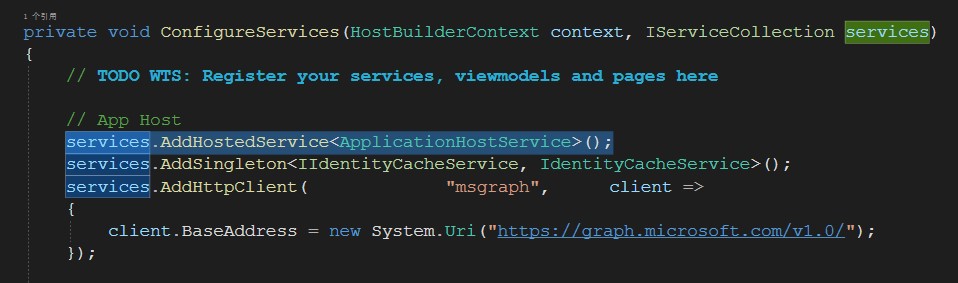
以上的 ApplicationHostService 是一个继承 IHostedService 的类型,读到这里就要求大家对 dotnet 的默认框架有所了解
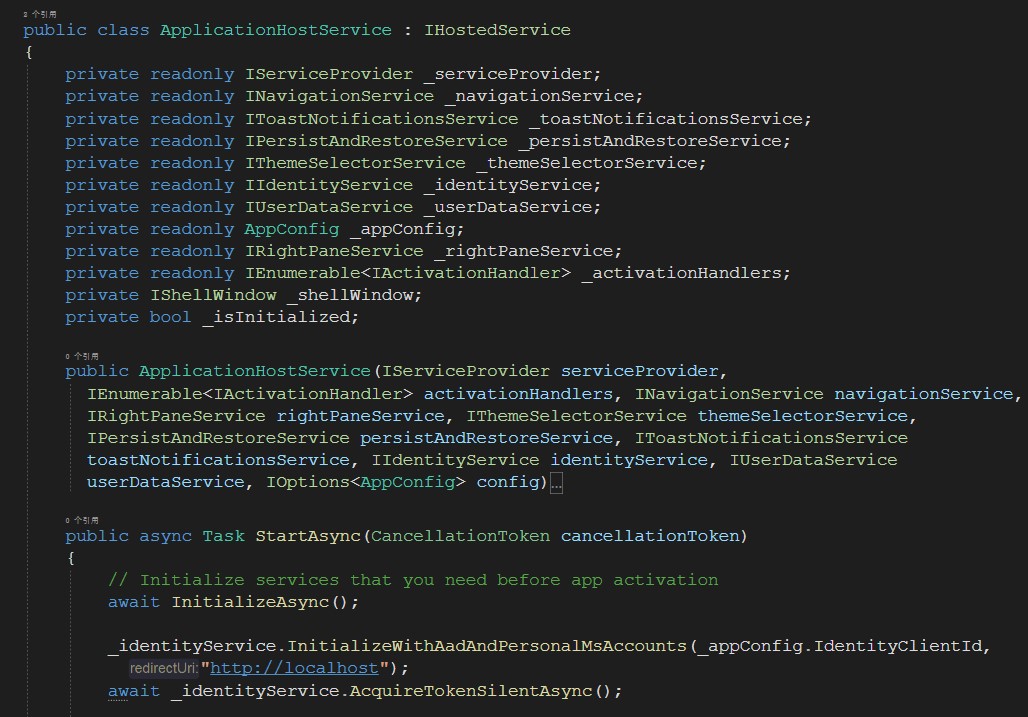
如果不想去阅读 dotnet 的默认框架的设计,那只需要知道,在应用启动之后,将会调用 StartAsync 方法即可
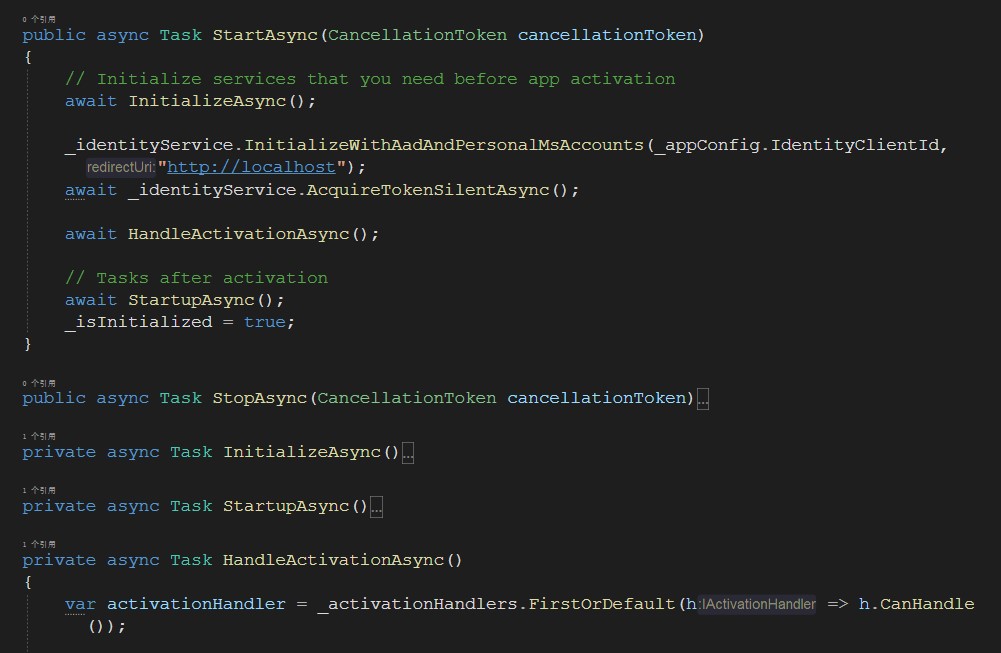
以上代码是进行初始化,以及初始化登录模块
而是创建窗口的逻辑是放在 HandleActivationAsync 方法里面
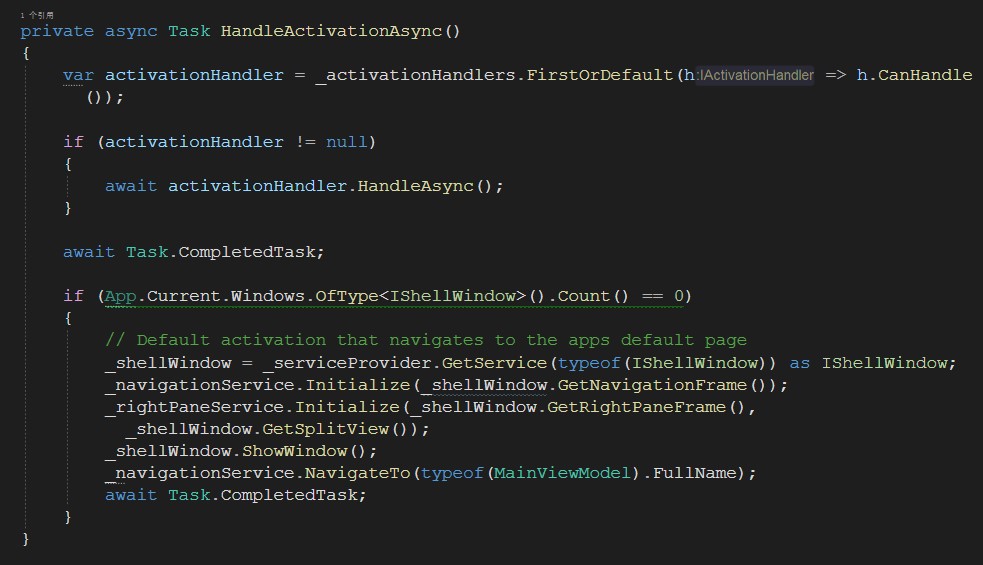
在判断当前还没有启动任何窗口的时候,将会启动 MainWindow 作为主创建,但是启动窗口的方法是通过 MainViewModel 进行的
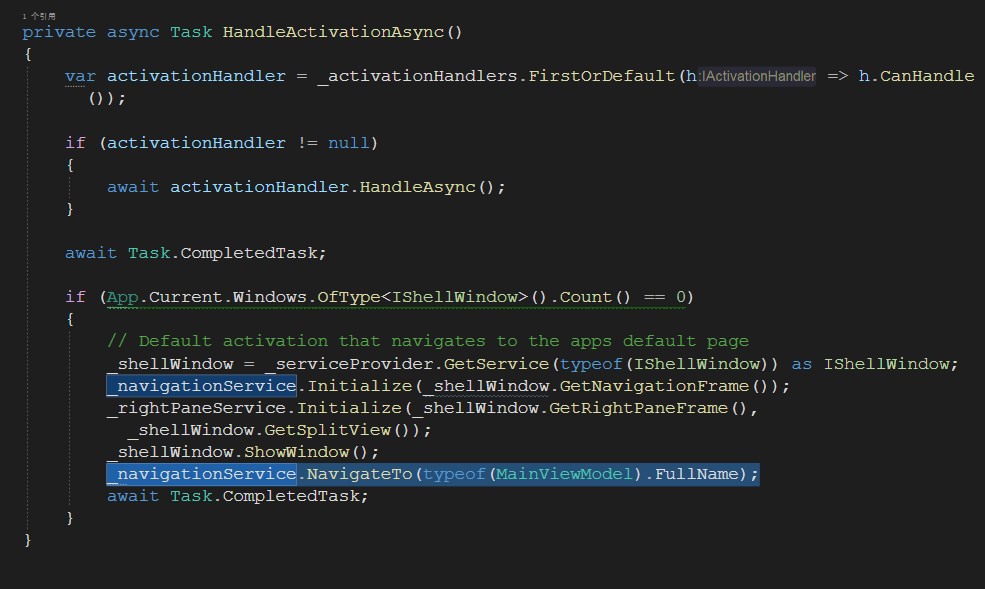
如下面代码
private async Task HandleActivationAsync() { var activationHandler = _activationHandlers.FirstOrDefault(h => h.CanHandle());
if (activationHandler != null) { await activationHandler.HandleAsync(); }
await Task.CompletedTask;
if (App.Current.Windows.OfType<IShellWindow>().Count() == 0) { // Default activation that navigates to the apps default page _shellWindow = _serviceProvider.GetService(typeof(IShellWindow)) as IShellWindow; _navigationService.Initialize(_shellWindow.GetNavigationFrame()); _rightPaneService.Initialize(_shellWindow.GetRightPaneFrame(), _shellWindow.GetSplitView()); _shellWindow.ShowWindow(); _navigationService.NavigateTo(typeof(MainViewModel).FullName); await Task.CompletedTask; } }通过以上即可看到创建出来的项目 MVVM 部分做的不错,来看一下项目的大框架,各个文件按照 MVVM 的方法放在不同的文件夹
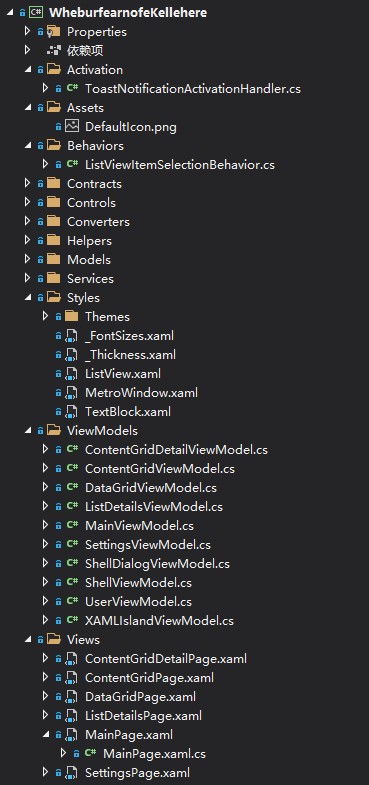
我很熟悉 MVVM 因此一看就知道各个文件是做什么的,通过此工具创建也可以让新手了解如何编写 MVVM 代码
回答上面代码为什么通过切换到 MainViewModel 即可自动到主页面。是因为在 PageService 里面实现了注册,关联了 MainViewModel 和 MainPage 界面
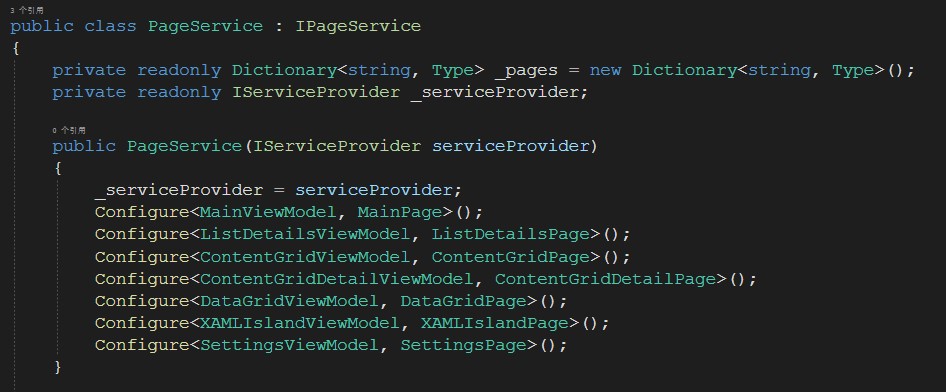
通过 Windows Template Studio 工具搭建的界面,可以在很快的速度,搭建出来一个能用的框架
可以通过如下方式获取本文的源代码,先创建一个空文件夹,接着使用命令行 cd 命令进入此空文件夹,在命令行里面输入以下代码,即可获取到本文的代码
git initgit remote add origin https://gitee.com/lindexi/lindexi_gd.gitgit pull origin 71156c6e8818fbefecac4ee2d31724df1bbcfe45以上使用的是 gitee 的源,如果 gitee 不能访问,请替换为 github 的源
git remote remove origingit remote add origin https://github.com/lindexi/lindexi_gd.git获取代码之后,进入 WheburfearnofeKellehere 文件夹

本作品采用 知识共享署名-非商业性使用-相同方式共享 4.0 国际许可协议 进行许可。 欢迎转载、使用、重新发布,但务必保留文章署名 林德熙 (包含链接: https://blog.lindexi.com ),不得用于商业目的,基于本文修改后的作品务必以相同的许可发布。如有任何疑问,请与我 联系。