本文告诉大家如何通过 WPF 使用 Pandoc 把 Markdown 转 Docx 文件
在之前有文章使用 Pandoc 把 Markdown 转 Docx但是这里的方法需要每次都调用命令行,本文提供方法封装了命令行,有一个界面可以快速做转换
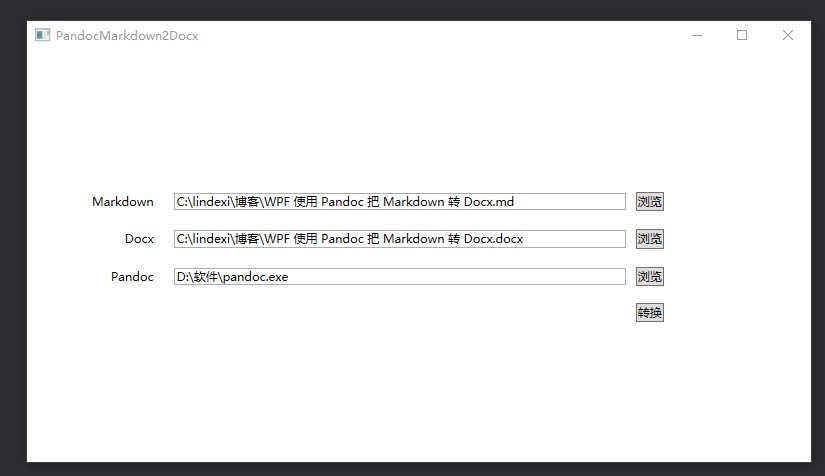
界面很简单,就不告诉大家如何做出这样的界面了,现在是来解决一些坑
选择文件
从软件界面看到,可以让用户选择需要转换的文件,选择文件可以通过 OpenFileDialog 让用户选择文件
var pick = new OpenFileDialog { Multiselect = false, Filter = "Markdown文件|*.md" };
if (pick.ShowDialog(this) is true) { // pick.FileName 是选择的文件
}这里的 Filter 的写法请看openFileDialog的Filter属性设置 - 幕三少 - 博客园
此外还有 Word 文件需要保存,保存文件可以使用 SaveFileDialog 进行选择
var pick = new SaveFileDialog() { Filter = "Word文件|*.docx" };
if (pick.ShowDialog(this) is true) { // pick.FileName 是选择的文件 }这里 ShowDialog 传入的窗口是当前的窗口
获取文件的文件夹
为了方便用户,在用户输入需要转换的文件的时候就自动添加转换之后的 Word 文件
这里定义的 MVVM 是使用 lindexi.wpf.Framework 这个库,通过 Nuget 安装
定义了 ViewModel 类,这个类只有三个属性
public string Markdown { get => _markdown; set { _markdown = value;
try { Docx = Path.Combine(Path.GetDirectoryName(_markdown), Path.GetFileNameWithoutExtension(_markdown) + ".docx"); } catch (Exception e) { Debug.WriteLine(e); }
OnPropertyChanged(); } }
public string Docx { get => _docx; set { if (value == _docx) return; _docx = value; OnPropertyChanged(); } }
public string Pandoc { get => _pandoc; set { if (value == _pandoc) return; _pandoc = value; OnPropertyChanged(); } }
private string _markdown; private string _docx; private string _pandoc;通过 Path.GetDirectoryName(_markdown) 可以拿到对应的文件的文件夹
使用资源管理器打开文件夹选择指定文件
在转换完成之后,让用户的资源管理器打开 Word 所在的文件夹,选择转换的 Word 需要用到下面代码
var argument = "/select, \"" + 文件名 + "\"";
Process.Start("explorer.exe", argument);我将软件放在 csdn 和 github 可以通过点击下面的网站下载
使用 Pandoc 把 Markdown 转 Docx-CSDN下载
软件使用方式 解压缩软件到一个文件夹,双击运行 PandocMarkdown2Docx.exe 然后填写需要转换的文件,点击转换
代码 https://github.com/lindexi/UWP/tree/master/wpf/PandocMarkdown2Docx
如果发现代码里面存在任何你觉得需要修改的,请在 github 上新建讨论

原文链接: http://blog.lindexi.com/post/WPF-%E4%BD%BF%E7%94%A8-Pandoc-%E6%8A%8A-Markdown-%E8%BD%AC-Docx
本作品采用 知识共享署名-非商业性使用-相同方式共享 4.0 国际许可协议 进行许可。 欢迎转载、使用、重新发布,但务必保留文章署名 林德熙 (包含链接: https://blog.lindexi.com ),不得用于商业目的,基于本文修改后的作品务必以相同的许可发布。如有任何疑问,请与我 联系。